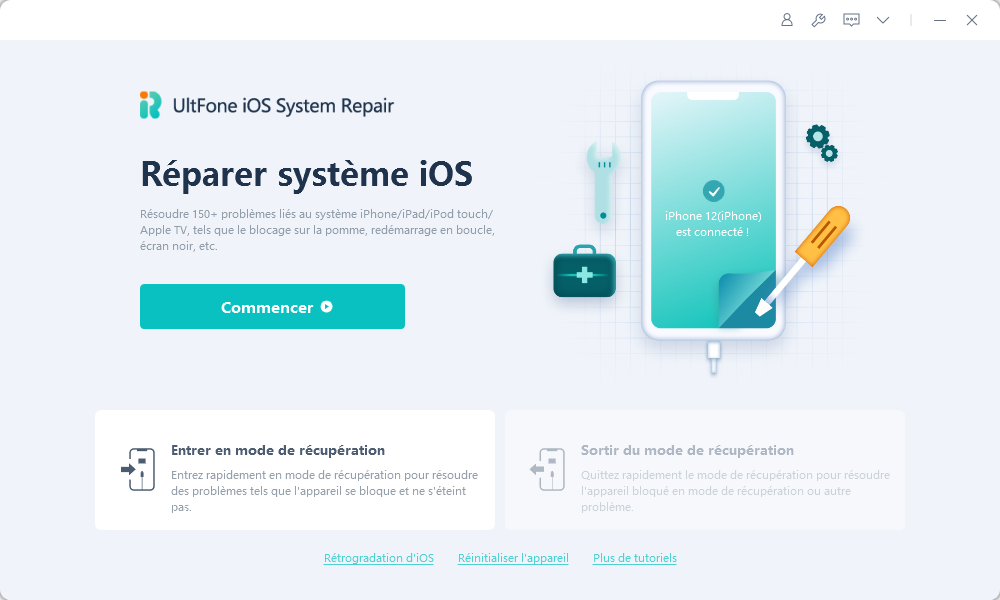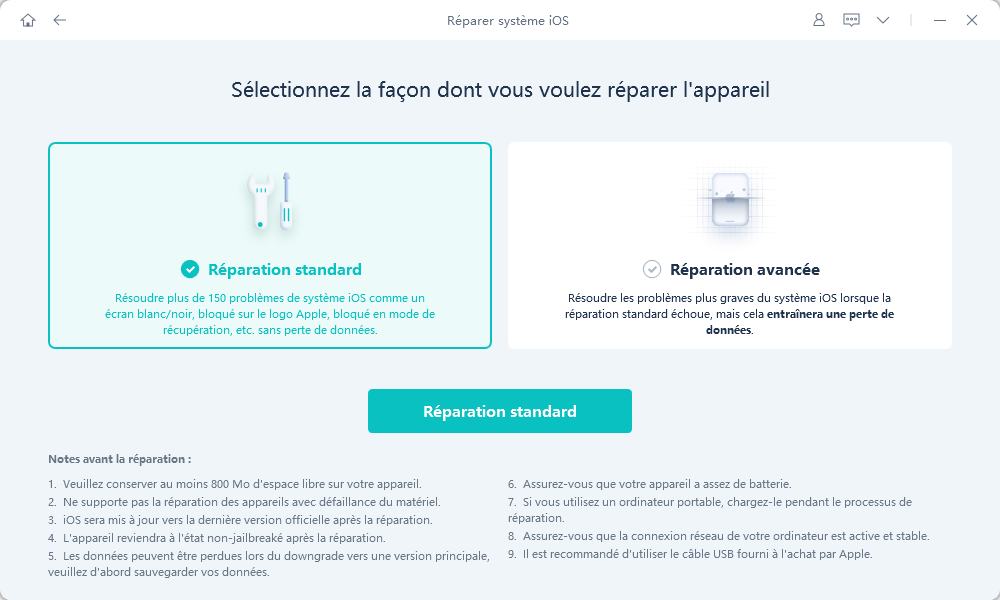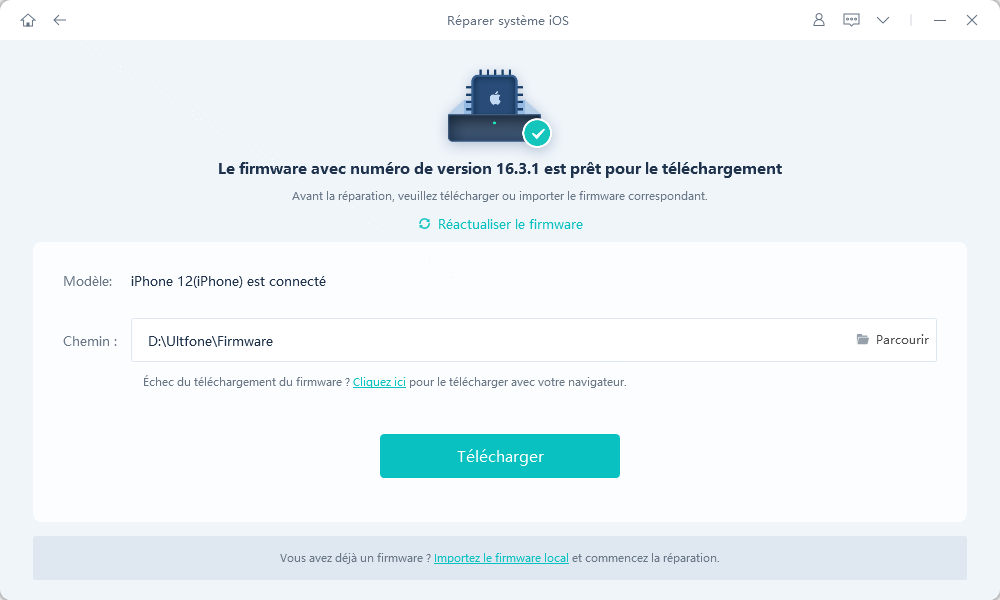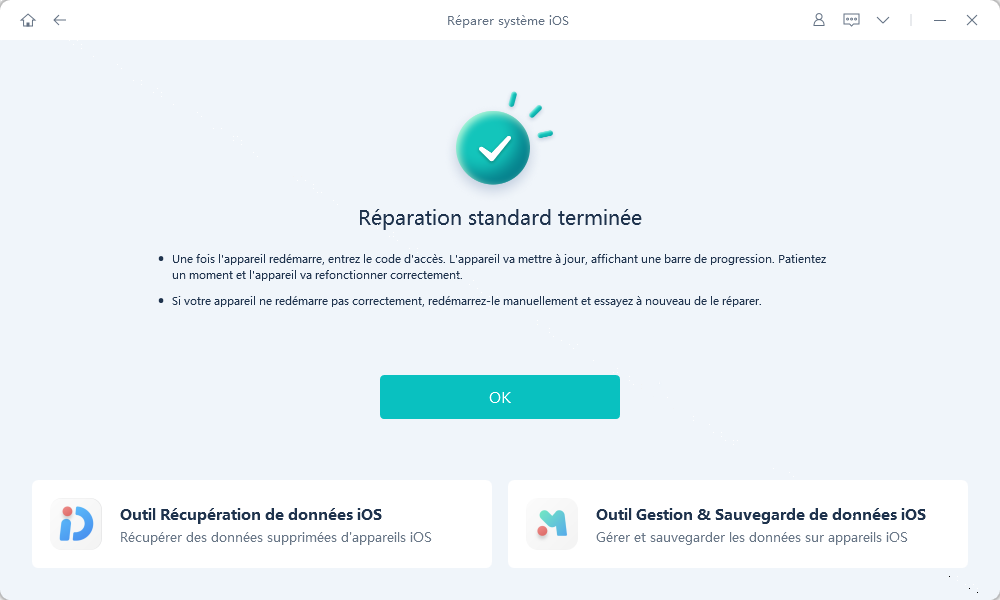iPhone 12/11 se bloque sur la préparation du transfert, comment résoudre ce problème ?
 Théodore Rodin
Théodore Rodin- Updated on 2025-07-04 to Fix iPhone
Pour les personnes qui ont changé d'iPhone, la première chose qui les préoccupe est de savoir comment transférer les données de leur ancien iPhone vers leur nouvel appareil. Fort heureusement, Apple a introduit une nouvelle fonctionnalité - Quick Start(Démarrage rapide) - qui aide les utilisateurs à configurer rapidement leur nouvel iPhone en utilisant le contenu de leur ancien appareil. Cependant, de nombreux utilisateurs ont récemment fait état d'un problème de migration / transfert concernant l'iPhone 11 qui se pose lors de l'utilisation de Quick Start pour transférer le contenu de l'ancien iOS vers un nouvel iPhone, son iPhone se bloque sur préparation du transfert de données.

Si vous avez été confronté à un blocage du transfert de données vers un nouvel iPhone, vous êtes au bon endroit. Vous trouverez ici toutes les solutions imaginables pour vous aider à réparer le transfert de données bloqué sur l'iPhone 12.
- Partie 1 : Solution rapide pour iPhone bloqué lors de la préparation du transfert de données
- Partie 2 : Solutions courantes pour réparer QuickStart qui ne marche pas sur l'iPhone.
- Partie 3 : Méthodes alternatives pour transférer les données d'un ancien iPhone vers un nouvel iPhone
Partie 1 : Solution rapide pour iPhone bloqué lors de la préparation du transfert de données
Vous en avez assez d'essayer toutes les solutions communes une par une ou vous avez déjà essayé toutes les autres méthodes sans résultat ? Votre iPhone 11 est bloqué sur la préparation du transfert ? Alors il est temps d'essayer UltFone Réparation du Système iOS, la solution professionnelle aux problèmes de l'iPhone. Il est en mesure de résoudre n'importe quelle panne de système et de logiciel rapidement et efficacement, y compris le transfert vers la préparation iOS bloqué.
Caractéristiques exceptionnelles deUltFone Réparation du Système iOS
- 1-Cliquez pour entrer et sortir du mode de récupération sur iPhone/iPad/iPod sans boutons.
- Corrigez l'iPhone bloqué sur le logo Apple/boucle de redémarrage/écran noir et autres 150+ autres problèmes sans perte de données.
- Réinitialisation d'usine de l'iPhone sans mot de passe.
- Corrigez 200+ erreurs iTunes et les problèmes tvOS d'Apple TV.
- Entièrement compatible avec toutes les versions d'iOS, y compris iOS 17/iPadOS 17 et tvOS 17.
Marche à suivre pour réparer le démarrage rapide de l'iPhone qui ne fonctionne pas
-
Étape 1 Téléchargez et exécutez UltFone Réparation du Système iOS sur votre ordinateur et connectez votre iPhone à l'ordinateur avec un câble lighting Apple. Cliquez sur le bouton Commencer dans l'interface principale.

-
Étape 2 Ce programme supporte deux modes. La réparation standard vise à résoudre les problèmes iOS sans perte de données, tandis que la réparation poussée effacera toutes les données. Veuillez choisir ici la réparation standard pour réparer le transfert d'iPhone qui ne fonctionne pas en utilisant Démarrage rapide.

-
Étape 3 Téléchargez le micrologiciel correspondant automatiquement à votre iPhone.

-
Étape 4 Après le téléchargement, cliquez sur "Start Standard Repair" pour corriger le défaut "iPhone 11 stuck on preparing to transfer".

Attendez patiemment que le processus se termine, puis vous vous débarrasserez définitivement du problème.
Partie 2 : Solutions courantes en cas de dysfonctionnement du démarrage rapide de l'iPhone
Il y a certaines choses que vous devez vérifier pour éviter le problème "iPhone 11 bloqué lors du transfert entre iPhones Quick Start" :
1. Vérifiez que les deux iPhones sont sous iOS 13.1 ou plus récent.
Lorsque le transfert d'un iPhone prend du temps, la première chose à faire est de s'assurer que les deux appareils - à savoir l'ancien et le nouveau - fonctionnent sous iOS 13.1 ou une version ultérieure. Quick Start offre la possibilité d'utiliser la migration vers un iPhone uniquement si les deux iDevices utilisent iOS 13.1 ou une version plus récente. Voici comment vous pouvez vous assurer que vos deux iPhones fonctionnent avec la version d'iOS requise.
- Sur les deux iPhones, allez dans "Réglages".
- Ouvrez "Général">"Mise à jour du logiciel".
Si des mises à jour sont disponibles, téléchargez-les et installez-les immédiatement.

2. Les deux iPhones sont connectés au même réseau Wifi
Pour transférer le contenu d'un appareil iOS précédent vers le nouveau à l'aide de Quick Start, les deux appareils doivent être connectés à la même connexion Wi-Fi. Par ailleurs, veillez à utiliser une connexion Internet performante, car vous devez vous assurer que la liaison ne se déconnecte jamais pendant le processus de transfert.
Ainsi, sur les deux iPhones, allez dans "Réglages" > "Wi-Fi" et assurez-vous que les deux appareils soient connectés au même réseau Wi-Fi stable.
3. Conservez les appareils à proximité l'un de l'autre
Le transfert de données sans fil à l'aide de Quick Start exige que vous mainteniez votre ancien appareil iOS à proximité de votre nouvel iPhone tout au long du processus de transfert. Dans le cas contraire, vous pourriez rencontrer un dysfonctionnement au niveau de l'iPhone lors de la préparation du transfert.
4. Réinitialiser les réglages du réseau
Même si les mesures ci-dessus ne vous aident pas à résoudre le problème, il est temps de réinitialiser les paramètres réseau. Le problème peut être dû à des problèmes de réseau inconnus. Dans de tels scénarios, la simple réinitialisation des paramètres réseau est tout à fait adaptée.
- Sur les deux iPhones, allez dans "Réglages".
- Cliquez sur "Général" > "Réinitialiser".
Appuyez sur "Réinitialiser les réglages réseau".

Une fois les paramètres réseau réinitialisés, connectez vos deux appareils à la même connexion Wi-Fi. Ensuite, essayez de transférer le contenu de votre précédent périphérique iOS vers le nouvel iPhone en utilisant Quick Start et voyez si le problème se résorbe maintenant.
Partie 3 : Autres méthodes de transfert de données vers l'iPhone sans Quick Start
Si rien de ce qui précède ne vous a aidé à résoudre le problème du démarrage rapide de l'iPhone coincé lors de la tentative de transfert, alors ne vous en faites pas ! Vous pouvez toujours vous tourner vers les méthodes alternatives de Quick Start pour transférer le contenu d'un ancien iPhone vers un nouvel iPhone.
Méthode 1 : Transférer le contenu d'un ancien iPhone vers un nouvel iPhone en utilisant iTunes
Le transfert de contenu d'un iPhone à un autre est une pratique courante et ancestrale ;) . Par conséquent, si vous souhaitez utiliser iTunes pour transférer les données d'un ancien appareil iOS vers le nouvel iPhone 11, vous pouvez le faire en suivant les étapes suivantes.
- Tout d'abord, sauvegardez votre ancien appareil iOS grâce à iTunes. Pour cela, allez dans "iTunes">" Connectez votre ancien appareil au PC ou au Mac".
Cliquez sur "Icône de l'appareil">" Résumé">" Cet ordinateur sous la section Sauvegardes">" Sauvegarder maintenant".

- Branchez votre nouvel iPhone sur le même ordinateur que celui que vous avez utilisé pour sauvegarder votre ancien appareil iOS.
- Ouvrez iTunes et cliquez sur l'icône de l'appareil.
Sélectionnez "Restaurer la sauvegarde", puis sélectionnez un fichier de sauvegarde récent.

Vous devrez peut-être entrer un mot de passe si la sauvegarde est cryptée. Attendez que le processus se termine et après, effectuez les étapes de configuration restantes sur votre nouvel iPhone 11.
Méthode 2 : Transférer le contenu de mon ancien iPhone vers un nouvel iPhone en utilisant iCloud
Pour les utilisateurs qui souhaitent transférer des données depuis leur ancien iPhone vers leur nouvel iPhone sans ordinateur, iCloud est la méthode préconisée. Mais cette méthode nécessite l'utilisation d'une puissante connexion Wi-Fi. Toutefois, vous trouverez ci-dessous la marche à suivre pour y parvenir.
Étape 1 : Tout d'abord, créez une sauvegarde de votre ancien appareil iOS si vous n'en avez pas créé une.
- Sur les iPhones sous iOS 10 ou plus récents - Allez dans "Réglages">" Apple ID ">" iCloud ">" Sauvegarde iCloud ">"Sauvegarder maintenant".
Sur les iPhones fonctionnant sous iOS 9 ou plus ancien - Allez dans "Réglages">" iCloud">" Sauvegarde">" Activer la sauvegarde iCloud">"Sauvegarder maintenant".

Étape 2 : Si vous avez déjà configuré votre nouvel iPhone, allez dans "Réglages">" Général">" Réinitialiser">Effacer tout le contenu et les réglages">" Effacer l'iPhone". Ensuite, configurez à nouveau votre nouvel iPhone.
Étape 3 : Lorsque vous atteignez l'écran Applications et données, choisissez "Restaurer depuis iCloud" et sélectionnez le fichier de sauvegarde récent que vous avez créé.
Méthode 3 : Transférer le contenu de mon ancien iPhone vers mon nouvel iPhone via un logiciel tiers
En dehors des logiciels de transfert de données conçus par Apple, il existe plusieurs outils tiers pour vous aider à transférer facilement le contenu de votre ancien iPhone vers le nouveau. UltFone Gestionnaire de Données iOS est l'un d'entre eux et son utilisation est vivement recommandée. Ce logiciel est doté d'une puissante fonction de "sauvegarde et de restauration" qui vous permet de faire une sauvegarde de votre ancien appareil et vous aide ensuite à restaurer la sauvegarde sur un nouvel appareil. Le plus intéressant est que la fonction de sauvegarde est entièrement gratuite et que vous pouvez même effectuer une sauvegarde sélective.
Vous trouverez ci-dessous un petit guide sur la façon dont vous pouvez utiliser UltFone iOS Data Manager pour transférer le contenu de votre ancien iPhone vers votre nouvel iPhone sans avoir à vous casser la tête.
-
Étape 1 Téléchargez et installez le logiciel UltFone iOS Data Manager sur votre ordinateur. Connectez votre ancien iPhone à l'ordinateur et choisissez "Backup & Restore">"Device Backup & Restore".

-
Étape 2Sélectionnez maintenant les types de fichiers que vous souhaitez sauvegarder et cliquez sur le bouton "Sauvegarder" pour laisser le logiciel entamer le processus de sauvegarde.

-
Étape 3Une fois le processus achevé, vous pouvez vérifier les données de sauvegarde. Pour transférer la sauvegarde sur l'ordinateur, cliquez sur "Exporter vers l'ordinateur" et sélectionnez l'emplacement où vous souhaitez enregistrer le fichier.

-
Étape 4 Débranchez votre ancien iPhone et branchez votre nouvel iPhone à l'ordinateur. Dans la fenêtre principale du logiciel, sélectionnez "Sauvegarde et restauration">" Pour afficher ou restaurer les fichiers de sauvegarde précédents".

-
Étape 5 Maintenant, le logiciel va afficher tous les fichiers de sauvegarde présents sur votre ordinateur et sélectionner un fichier de sauvegarde récent, cliquez sur "Afficher" et sélectionnez les données que vous souhaitez restaurer. Enfin, cliquez sur le bouton "Restaurer sur le périphérique".

Dans un moment, votre fichier de sauvegarde sélectionné sera restauré sur votre nouvel iPhone.
Conclusion
Comme vous pouvez le constater maintenant, il n'y a pas besoin de vous en faire si vous rencontrez le problème de l'iPhone bloquée lors de la préparation du transfert. UltFone Réparation du Système iOS est le meilleur outil de réparation iOS pour régler le problème : impossible de terminer le transfert des données iphone. Vous pouvez également vous tourner vers une alternative à Quick Start comme UltFone Gestionnaire de Données iOS pour transférer vos données vers votre nouvel iPhone facilement et rapidement. Essayez sa fonction gratuite de sauvegarde et de restauration et transférez tout de l'appareil iOS précédent vers un nouvel iPhone en un rien de temps et prêt à l'emploi.

 Théodore Rodin
Théodore Rodin