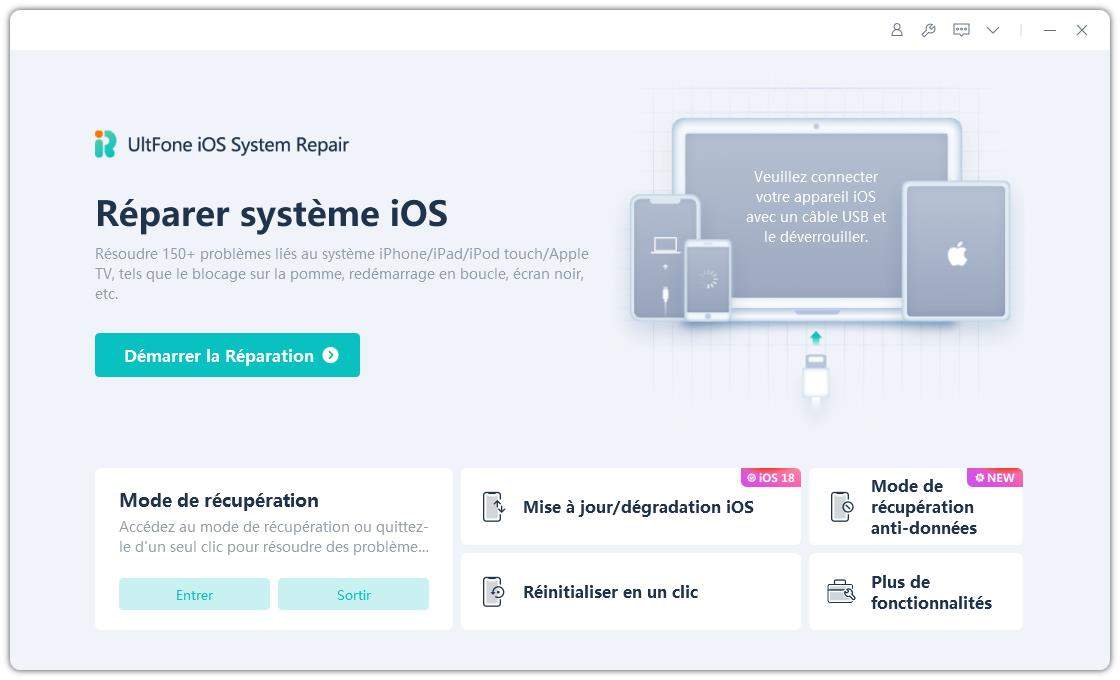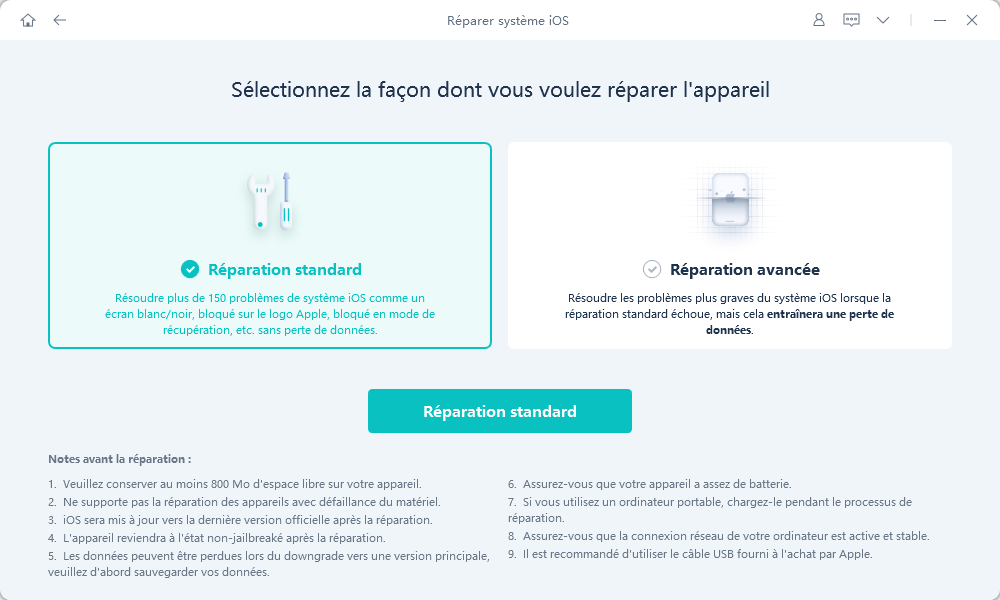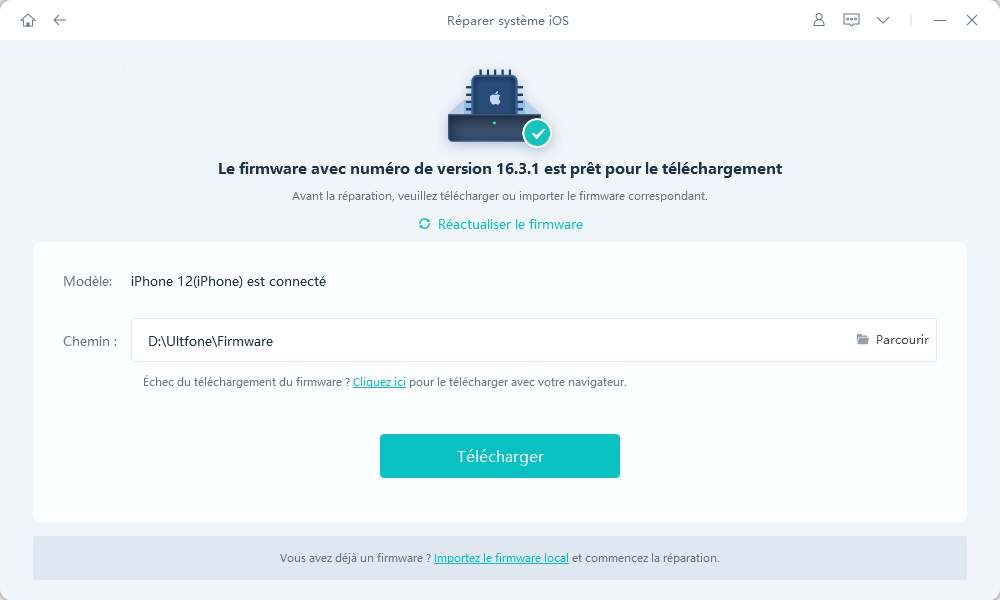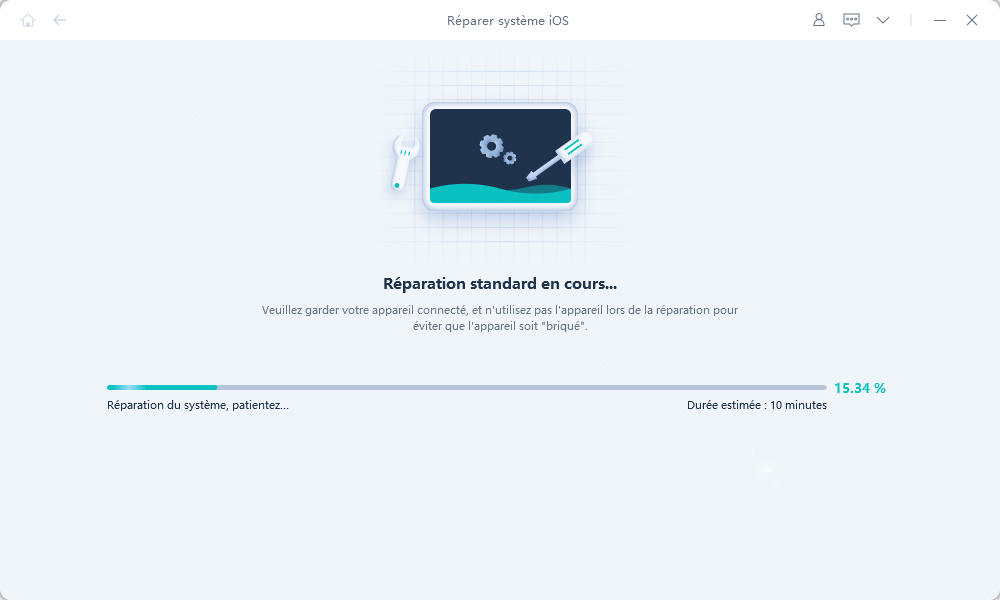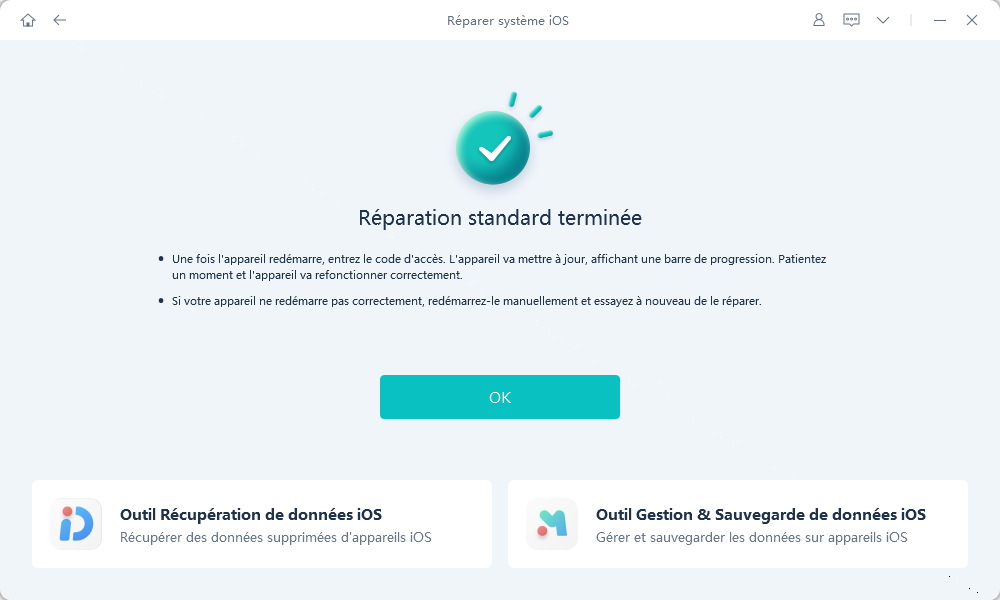Comment réparer un iPhone bloqué sur l'écran de recherche ? Guide éprouvé ici !
 Théodore Rodin
Théodore Rodin- Updated on 2024-03-27 to Fix iPhone
Votre iPhone est-il resté bloqué sur l'écran de recherche ces derniers temps, vous empêchant d'utiliser des applications ou des fonctionnalités ? Ce problème frustrant semble affliger de plus en plus d'utilisateurs d'iPhone après la mise à jour vers iOS 17.
Dans ce guide, nous passerons en revue les 9 meilleurs conseils de dépannage pour réparer un iPhone bloqué en mode recherche. Avec quelques solutions simples, vous pouvez remettre votre iPhone opérationnel en un rien de temps.
- Partie 1. Pourquoi Mon Téléphone Affiche-t-il "Recherche" ?
- Partie 2. Comment Réparer Mon iPhone Lorsqu'il Affiche "Recherche" ?
- Solution 1. Redémarrer Forcé l'iPhone
- Solution 2. Désactiver la Recherche sur l'Écran d'Accueil
- Solution 3. La Façon la Plus Rapide de Réparer l'iPhone Bloqué sur l'Écran de Recherche
- Solution 4. Mettre à Jour les Réglages de l'Opérateur
- Solution 5. Retirer la Carte SIM et la Réinsérer
- Solution 6. Changer l'Application de Clavier par Défaut
- Solution 7. Libérer de l'Espace de Stockage
- Solution 8. Réinitialiser les Réglages Réseau
- Solution 9. Mettre à Jour les Versions d'iOS
Partie 1. Pourquoi Mon Téléphone Affiche-t-il "Recherche" ?
Il existe quelques raisons potentielles pour lesquelles l'écran de votre iPhone est bloqué sur "recherche" et affiche "recherche" au lieu de charger votre écran d'accueil et vos applications.
- Anciens Réglages de l'Opérateur - Votre opérateur peut avoir mis à jour ses paramètres réseau, mais votre iPhone n'a pas téléchargé la dernière mise à jour de l'opérateur. Ce désaccord dans les réglages peut entraîner des problèmes de connectivité et faire en sorte que votre iPhone reste bloqué en recherche.
- Problèmes de Réglages Réseau - Si vous avez récemment modifié des réglages réseau sur votre iPhone ou installé une nouvelle application de réseau, cela pourrait avoir causé un conflit avec la fonction de recherche. Réinitialiser les réglages réseau peut aider à résoudre ce problème.
- Carte SIM Non Reconnue - Une carte SIM mal installée ou endommagée peut également entraîner le fait que l'iPhone ne reconnaisse pas votre plan cellulaire et reste bloqué en recherche perpétuelle d'une connexion réseau. Réinsérer la carte SIM ou nettoyer le tiroir SIM peut aider.
Partie 2. Comment Réparer Mon iPhone Lorsqu'il Affiche "Recherche" ?
Solution 1. Redémarrer Forcé de l'iPhone
Le problème d'écran de recherche bloqué sur iPhone peut être résolu en redémarrant forcé votre iPhone, ce qui donne essentiellement un nouveau départ au système d'exploitation et peut éliminer tout problème logiciel causant le gel de l'écran de recherche. C'est une première étape simple à essayer pour résoudre le problème d'iPhone 12 bloqué sur l'écran de recherche.
Pour redémarrer forcé un iPhone 8 ou plus récent :
- 1. Appuyez rapidement et relâchez le bouton Volume Haut.
- 2. Appuyez rapidement et relâchez le bouton Volume Bas.
- 3. Maintenez enfoncé le bouton Latéral jusqu'à ce que le logo Apple apparaisse.

Pour l'iPhone 7 ou une version antérieure, maintenez enfoncés les boutons Veille/Réveil et Accueil jusqu'à ce que le logo Apple apparaisse.
Solution 2. Désactiver la recherche sur l'écran d'accueil
Votre iPhone est-il bloqué lors de la recherche lorsque vous utilisez la barre de recherche sur l'écran d'accueil ? la désactivation de cette fonctionnalité peut aider. Vous pourrez toujours accéder à la recherche en faisant glisser votre doigt depuis le milieu de l'écran.
Pour désactiver la barre de recherche de l'écran d'accueil :
1. Accédez à Paramètres > Écran d'accueil.
2. Sous "Rechercher", désactivez "Afficher sur l'écran d'accueil".

Solution 3. La Méthode la Plus Rapide pour Résoudre le Problème de Blocage de l'iPhone sur l'Écran de Recherche
Les applications de réparation iOS telles que UltFone iOS System Repair offrent le moyen le plus rapide de résoudre un problème d'écran de recherche bloqué sur iPhone. Cette application peut résoudre plus de 150 problèmes du système iOS en quelques clics sans effacer les données.
Les principaux avantages de UltFone iOS System Repair sont :
- Résoudre en toute sécurité les problèmes du système sans supprimer les données ni les réinitialiser.
- Réparer les problèmes instantanément sans connaissances techniques.
- Fonctionne sur les derniers modèles d'iPhone et les versions iOS.
- Disponible pour Windows et Mac.
Voici les étapes pour résoudre « La recherche sur iPhone ne fonctionne pas ».
- Étape 1 Téléchargez, installez et ouvrez l'application. Connectez votre iPhone avec un câble USB.

- Étape 2Cliquez sur "Démarrer" et sélectionnez "Réparation du système iOS". Choisissez « Réparation standard ».

- Étape 3Téléchargez le fichier du firmware correspondant à votre modèle d'iPhone.

- Étape 4Laissez le processus de téléchargement se terminer. Cela peut prendre quelques minutes. Cliquez maintenant sur « Démarrer la réparation standard ».

- Étape 5Votre iPhone redémarrera une fois la réparation terminée.

Solution 4. Mettre à jour les paramètres de l'opérateur
Votre iPhone télécharge automatiquement les nouveaux paramètres de l'opérateur, mais parfois une mise à jour manuelle peut résoudre les problèmes de « recherche ».
Pour mettre à jour manuellement les paramètres de l'opérateur :
1. Connectez votre iPhone au Wi-Fi.
2. Accédez à Paramètres > Général > À propos.
3. Installez toutes les mises à jour disponibles de l'opérateur.

Solution 5. Retirez la Carte SIM et Réinsérez-la
La poussière ou les débris dans le plateau de la carte SIM peuvent empêcher votre iPhone de se connecter au réseau cellulaire.
Pour nettoyer et réinsérer la carte SIM :
1. Éteignez complètement votre iPhone.
2. Utilisez un outil d'éjection de carte SIM pour ouvrir le plateau de la carte SIM.
3. Nettoyez la carte SIM et le plateau, puis réinsérez la carte SIM.
4. Allumez à nouveau votre iPhone et vérifiez si le problème est résolu.
Solution 6. Changez l'Application de Clavier par Défaut
Si vous utilisez une application de clavier tierce, des problèmes avec cette application pourraient provoquer le blocage de votre iPhone sur l'écran de recherche. Essayez de changer votre clavier par défaut.
Pour changer l'application de clavier par défaut :
1. Ouvrez les Paramètres et accédez à Général > Clavier.
2. Appuyez sur Claviers.
3. Appuyez sur Modifier en haut à droite.
4. Faites glisser l'icône de votre application de clavier actuelle vers le bas pour la changer.
5. Appuyez sur Terminé pour enregistrer le nouveau clavier par défaut.

Si cela résout le problème, essayez de mettre à jour ou de remplacer l'application de clavier problématique.
Solution 7. Libérer de l'Espace de Stockage
Avoir suffisamment d'espace de stockage libre permet à votre iPhone de fonctionner correctement. Un espace de stockage insuffisant peut entraîner des blocages et d'autres problèmes.
Pour vérifier et libérer de l'espace de stockage :
1. Dans les Paramètres, allez dans Général > Stockage iPhone.
2. Examinez l'utilisation de votre stockage.
3. Supprimez les gros fichiers ou désinstallez les applications inutilisées si votre iPhone manque d'espace.

Solution 8. Réinitialiser les paramètres réseau
La réinitialisation des paramètres réseau efface toutes les configurations de données cellulaires problématiques et peut résoudre les problèmes de « recherche ».
Pour réinitialiser les paramètres réseau :
1. Accédez à Paramètres > Général > Réinitialiser.
2. Appuyez sur Réinitialiser les paramètres réseau et saisissez votre code d'accès.
3. Attendez la fin de la réinitialisation. Votre iPhone va redémarrer.

Solution 9. Mettre à Jour les Versions iOS
L'utilisation d'un logiciel iOS obsolète peut également causer des problèmes tels que votre iPhone bloqué sur l'écran de recherche iOS 16 ou votre iPhone bloqué sur l'écran de recherche iOS 17.
Pour mettre à jour iOS :
1. Dans les Paramètres, allez dans Général > Mise à jour logicielle.
2. Appuyez sur Télécharger et Installer si une mise à jour est disponible. Suivez les instructions pour terminer l'installation.

Conclusion
Un iPhone bloqué indéfiniment sur l'écran de recherche peut être extrêmement frustrant, mais ne vous inquiétez pas - avec quelques conseils de dépannage, vous pouvez remettre votre appareil en marche.
Alors qu'un redémarrage forcé ou la désactivation de la barre de recherche de l'écran d'accueil peuvent apporter un soulagement temporaire, pour une solution permanente, vous devez identifier et résoudre la cause sous-jacente; en utilisant des outils de réparation avancés pour iOS comme UltFone iOS System Repair, vous pouvez rapidement résoudre les problèmes liés au logiciel que les mesures standard ne peuvent pas régler.
 Théodore Rodin
Théodore Rodin