UltFone Gestionnaire de données iOS est un outil alternatif idéal pour iTunes pour sauvegarder l'iPhone sur un ordinateur gratuitement, synchroniser les fichiers iPhone avec iTunes sans limitation et transférer facilement des fichiers entre un appareil iOS et un ordinateur.
Installez cet outil de sauvegarde et de transfert iPhone sur votre ordinateur et commencez à utiliser ce logiciel pour gérer votre appareil iOS.
Gérer les fichiers
Étape 1: Connectez l'appareil et sélectionnez "Gérer" dans le menu pour commencer.

Étape 2: Gérer les fichiers
Vous pouvez choisir d'importer et d'exporter des photos / musique / sonneries / vidéos / contacts / livres / signets, désinstaller des applications, dédupliquer des contacts, ajouter une liste de lecture / des contacts selon vos besoins.
Importer des fichiers
Pour importer des fichiers d'un ordinateur vers des appareils iOS, cliquez sur le bouton "Importer" et sélectionnez les fichiers que vous souhaitez ajouter. Vous pouvez également importer directement des dossiers comme le montre l'image ci-dessous.

Exporter des fichiers
Pour obtenir des fichiers sur iPhone / iPad ou iPod, appuyez simplement sur le bouton "Exporter" et sélectionnez un emplacement pour enregistrer ces fichiers. Vous pouvez également définir les paramètres d'exportation pour les photos HEIC / Live et les vidéos HEVC.

Ajouter des fichiers
Vous pouvez ajouter des contacts, des livres et des signets avec UltFone iOS Data Manager et tous les changements effectués seront synchronisés avec votre iDevice. Cliquez simplement sur le bouton "Ajouter" pour ajouter des contacts et sur le bouton "Importer" pour ajouter d'autres fichiers.

Supprimer les fichiers
UltFone Gestionnaire de données iOS vous permet de supprimer rapidement les fichiers indésirables et de libérer instantanément de l'espace de stockage. Sélectionnez simplement les fichiers dont vous n'avez plus besoin et cliquez sur le bouton "Supprimer".

Fusionner les contacts
S'il y a des contacts en double sur votre appareil, vous pouvez cliquer sur le bouton «Fusionner» pour supprimer l'un d'entre eux.

Clé USB Virtuelle
Avec UltFone iOS Data Manager, il est désormais possible de créer une clé USB virtuelle sur votre appareil pour gérer intelligemment les fichiers iOS. Vous pouvez créer vos propres dossiers et gérer librement les données à l'intérieur de ceux-ci dans la clé USB virtuelle.
Un conseil important : la clé USB virtuelle occupe également l'espace de stockage de l'appareil ; assurez-vous donc qu'il y a suffisamment d'espace libre sur votre appareil.
Voyons maintenant à quel point il est facile de créer votre propre dossier avec l'aide de l'iOS Data Manager.
Dans l'onglet "Gérer" de ce logiciel, choisissez "Clé USB Virtuelle" dans la barre latérale. Ici, vous pouvez faire les choses suivantes :
1. Créer des Dossiers
Vous pouvez créer n'importe quel dossier à votre guise dans cette section et y ajouter des fichiers comme bon vous semble. Pour créer un dossier, il suffit de faire un clic droit ou de choisir "Nouveau Dossier" dans le menu supérieur.

2. Importer des Fichiers dans la Clé USB Virtuelle
Pour importer des fichiers dans la clé USB virtuelle, sélectionnez simplement le dossier cible puis cliquez sur le bouton "Importer" dans le menu supérieur. Sélectionnez les fichiers de votre ordinateur que vous souhaitez importer et attendez que le processus se termine.

3. Exporter des Fichiers depuis la Clé USB Virtuelle
Vous pouvez également exporter des fichiers depuis la clé USB virtuelle. Cochez les dossiers ou fichiers que vous souhaitez exporter et cliquez sur le bouton "Exporter" dans le menu supérieur pour les sauvegarder sur votre ordinateur.

4. Supprimer des Fichiers de la Clé USB Virtuelle
Pour supprimer un fichier ou plusieurs fichiers de la clé USB virtuelle, il vous suffit de sélectionner le ou les fichiers et de cliquer sur le bouton "Supprimer" pour confirmer votre choix.

Fonctionnalité de Gestionnaire de Fichiers
La nouvelle fonctionnalité - Gestionnaire de Fichiers permet aux utilisateurs de visualiser et de gérer (visualiser, importer, exporter, supprimer) des dossiers sur votre appareil iOS. En passant à la fonctionnalité Gestionnaire de Fichiers, UltFone iOS Data Manager affichera les dossiers déjà présents sur votre appareil. Vous pouvez cliquer sur un dossier pour afficher le(s) fichier(s) qu'il contient. En faisant un clic droit sur un dossier ou un fichier, vous pouvez l'ouvrir, le renommer, l'exporter ou le supprimer.

Vous pouvez choisir un dossier, puis cliquer sur le bouton "Importer" dans le menu supérieur, ce qui vous permet d'importer un fichier ou un dossier de l'ordinateur vers le dossier sélectionné.

Pour créer un nouveau dossier, cliquez sur l'option Nouveau Dossier dans le menu supérieur. Vous pouvez renommer le nouveau dossier comme vous le souhaitez.

Vous pouvez supprimer un dossier ou un fichier comme vous le souhaitez dans le Gestionnaire de Fichiers. Il vous suffit de sélectionner le fichier ou le dossier et de cliquer sur le bouton Supprimer.

Sauvegarde et restauration
- Sauvegarde iPhone / iPad / iPod sur PC / Mac (fonction gratuite)
- Restaurer l'iPhone / iPad / iPod à partir de la sauvegarde
Sauvegarde iPhone / iPad / iPod sur PC / Mac (fonction gratuite)
Étape 1: Connectez votre appareil iOS à l'ordinateur, appuyez sur "Enregistrements de sauvegarde" sur l'interface et appuyez sur "Sauvegarder et restaurer". Ensuite, vous verrez que l'interface avec tous les fichiers sont sélectionnés par défaut, mais vous pouvez également choisir de manière sélective les fichiers à sauvegarder.

Étape 2: Cliquez sur le bouton "Sauvegarder" et il commencera à sauvegarder les données sélectionnées sur votre iPhone / iPad / iPod.

Étape 3: Après le processus de sauvegarde, vous pouvez afficher les données de sauvegarde ou afficher la liste de sauvegarde.


Restaurer l'iPhone / iPad / iPod à partir de la sauvegarde
Étape 1: Connectez votre appareil iOS à l'ordinateur, puis cliquez sur «Pour afficher ou restaurer les fichiers de sauvegarde précédents» en bas à gauche.

Étape 2: Le programme affichera les fichiers de sauvegarde que vous avez créés à la fois avec iTunes et avec UltFone Gestionnaire de données iOS. Choisissez une sauvegarde précédente que vous souhaitez restaurer et cliquez sur "Afficher".

Étape 3: UltFone Gestionnaire de données iOS extraira tous les fichiers de la sauvegarde sélectionnée. Vous pouvez choisir les données que vous souhaitez restaurer et cliquer sur «Restaurer sur l'appareil» ou «Exporter vers l'ordinateur».

Étape 4: Veuillez patienter pendant la restauration des données sur votre appareil.

Étape 5: Maintenant, vos fichiers de sauvegarde ont été restaurés sur votre appareil avec succès!

Convertir HEIC en JPG
Étape 1 : Connecter l'iDevice
Téléchargez et installez UltFone iOS Data Manager sur votre Mac/PC et connectez votre iPhone/iPad/iPod à l'ordinateur avec un câble USB. Assurez-vous que l'appareil iOS est déverrouillé. Après la connexion, trouvez cet outil, HEIC Converter dans l'accès rapide de la page de surface et utilisez-le. Si vous ne le trouvez pas ici, vous pouvez cliquer sur le bouton à droite d'Accès rapide, accéder à la page Plus d'outils et définir cet outil sur Sélectionné.

Étape 2 : Ajouter des photos HEIC)
Cliquez sur "Ajouter des photos" sur l'écran contextuel et appuyez sur "Sélectionner des photos" ou "Sélectionner un dossier" en fonction du nombre de photos. "Sélectionner un dossier" est recommandé si vous avez des centaines de photos HEIC à convertir.

Si vous souhaitez ajouter plus de photos, cliquez sur le bouton "Ajouter à nouveau" dans le coin supérieur gauche. Veuillez noter que le maximum est de 1 000 photos à la fois. Si vous souhaitez supprimer des photos, cliquez sur le bouton "Supprimer". De plus, cliquez sur "Effacer la liste" dans le coin supérieur gauche pour supprimer toutes les photos sélectionnées.

Étape 3 : Commencer la conversion
Avant la conversion, le programme UltFone enregistrera les photos converties sur le bureau, mais vous pouvez également modifier l'emplacement de sauvegarde en cliquant simplement sur l'option "Modifier". Après cela, sélectionnez "Convertir en JPG".

Étape 4 : Terminer la conversion
Une fois la conversion terminée, l'emplacement de sauvegarde s'affiche à l'écran. Sinon, cliquez sur "Ouvrir le dossier" pour trouver les photos JPG converties.

Exportation de Photos en Un Clic vers PC/Mac
Connecter l'Appareil et Commencer l'Exportation
Appuyez sur "Exporter Photos", choisissez un dossier pour sauvegarder vos photos, puis toutes les photos de votre appareil seront transférées vers votre ordinateur.

Transférer les Médias de l'Appareil vers iTunes
Connecter l'Appareil pour Transférer les Fichiers Médias vers iTunes
Trouvez l'outil "Transférer les Médias de l'Appareil vers iTunes" dans l'accès rapide de la page d'accueil et utilisez-le. Si vous ne le trouvez pas ici, vous pouvez cliquer sur le bouton à droite de l'accès rapide, entrer dans la page "Plus d'Outils" et sélectionner cet outil.


Activer/désactiver l'accessibilité de l'appareil
Étape 1 : Connecter l'iDevice
Téléchargez et installez UltFone iOS Data Manager sur votre Mac/Windows et connectez l'iPhone/iPad à l'ordinateur via un câble USB. Déverrouillez votre iDevice et entrez le mot de passe si "Faire confiance à cet ordinateur" apparaît. Après la connexion, trouvez cet outil, Contrôle de l'accessibilité des appareils dans Accès rapide de la surface et utilisez-le. Si vous ne le trouvez pas ici, vous pouvez cliquer sur le bouton à droite d'Accès rapide, accéder à la page Plus d'outils et définir cet outil sur Sélectionné.

Étape 2 : Activer/désactiver les fonctionnalités d'accessibilité des appareils
Vous pouvez maintenant choisir d'activer ou de désactiver vous-même les fonctionnalités d'accessibilité des appareils.
- AssistiveTouch: Cette fonctionnalité vous aide à utiliser votre iPhone de manière simple lorsque vous avez des difficultés à toucher l'écran. Lorsqu'il est activé, un bouton apparaîtra sur l'écran de votre iDevice et vous pourrez verrouiller l'écran, prendre des captures d'écran ou autres via ce bouton.
- VoiceOver: Il parlera des éléments à l'écran s'il est activé afin que vous n'ayez pas besoin de voir l'écran.
- Zoom: Cette fonctionnalité vous permet de zoomer sur tout sur l'écran de l'iDevice sans restriction.
- Invert Colors: Cette fonction vous permet de visualiser l'affichage de l'écran sur un fond sombre.

Écran en direct iPhone
Étape 1 : Lancez UltFone iOS Data Manager sur votre ordinateur et connectez votre iPhone à votre PC/Mac avec un câble de données. Trouvez cet outil, Écran en direct dans l'accès rapide de la page de surface et utilisez-le. Si vous ne le trouvez pas ici, vous pouvez cliquer sur le bouton à droite d'Accès rapide, accéder à la page Plus d'outils et définir cet outil sur Sélectionné.

Ensuite, UltFone commencera à charger le plugin. Cela ne prend que quelques secondes.

Étape 2 : Après avoir terminé le chargement du plugin, l'écran de votre iPhone apparaîtra.
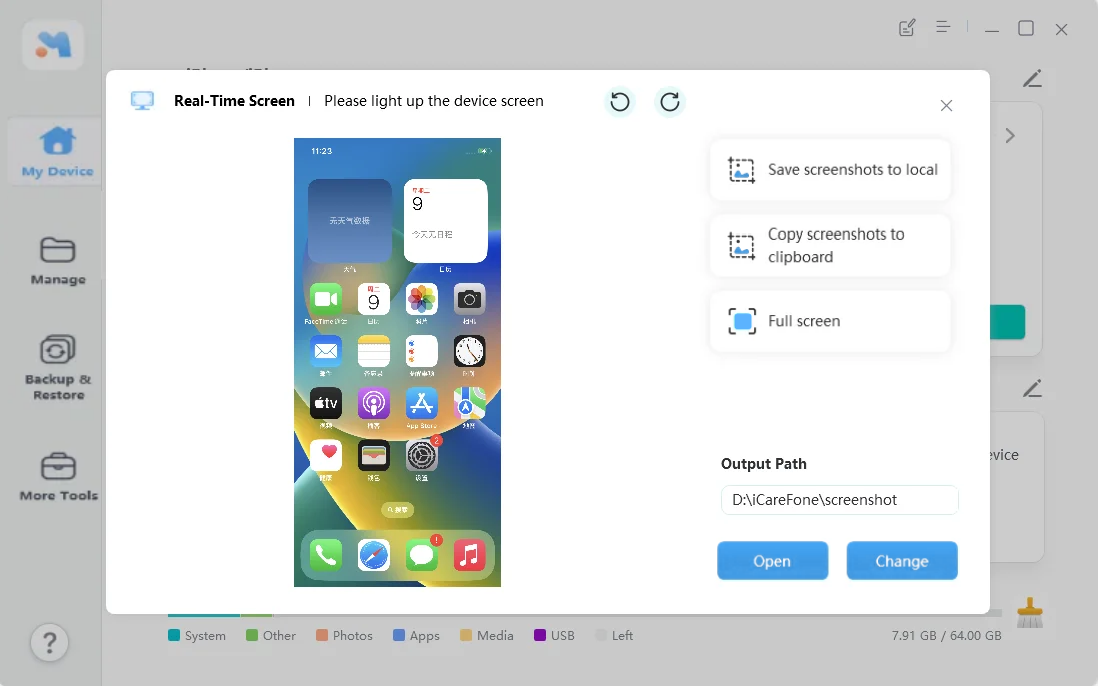
Étape 3 : Vous pouvez cliquer sur n'importe quelle application sur votre iPhone et prendre une capture d'écran. Sur le côté droit, plus de choix vous sont présentés : vous êtes autorisé à enregistrer des captures d'écran en local, à copier des captures d'écran dans le presse-papiers et à faire un plein écran. En outre, vous avez la possibilité de choisir où vous souhaitez enregistrer les captures d'écran en cliquant simplement sur le bouton "Modifier".
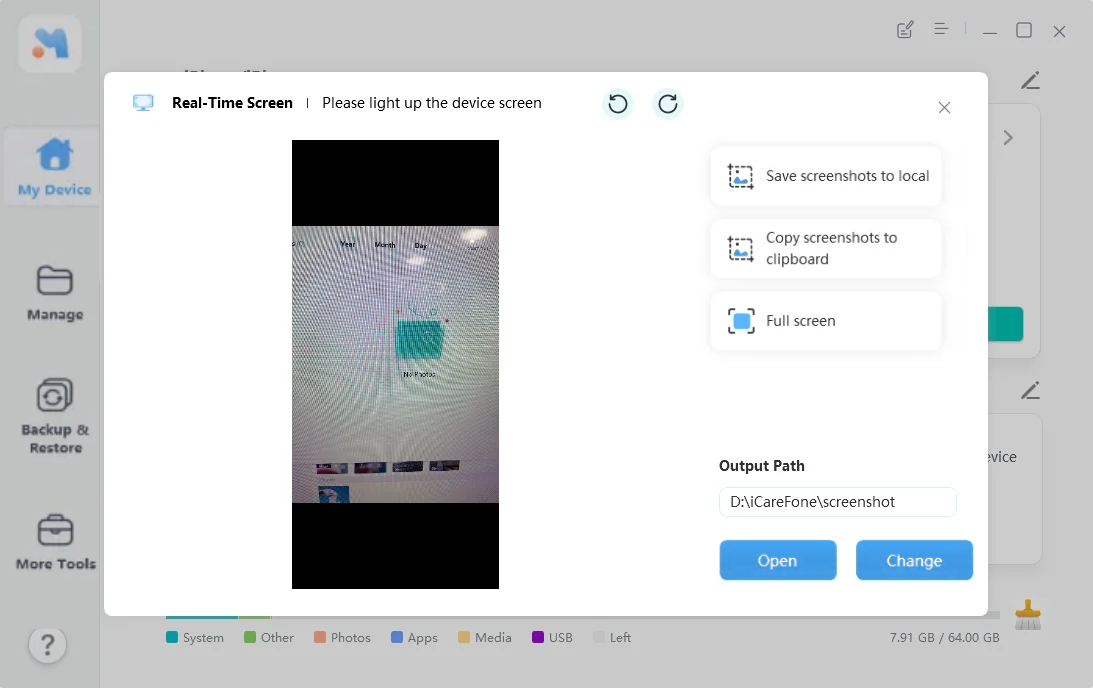
En outre, vous pouvez choisir de faire pivoter l'écran, puis de prendre une capture d'écran. Après cela, cliquez sur le bouton "Ouvrir" pour vérifier vos captures d'écran.
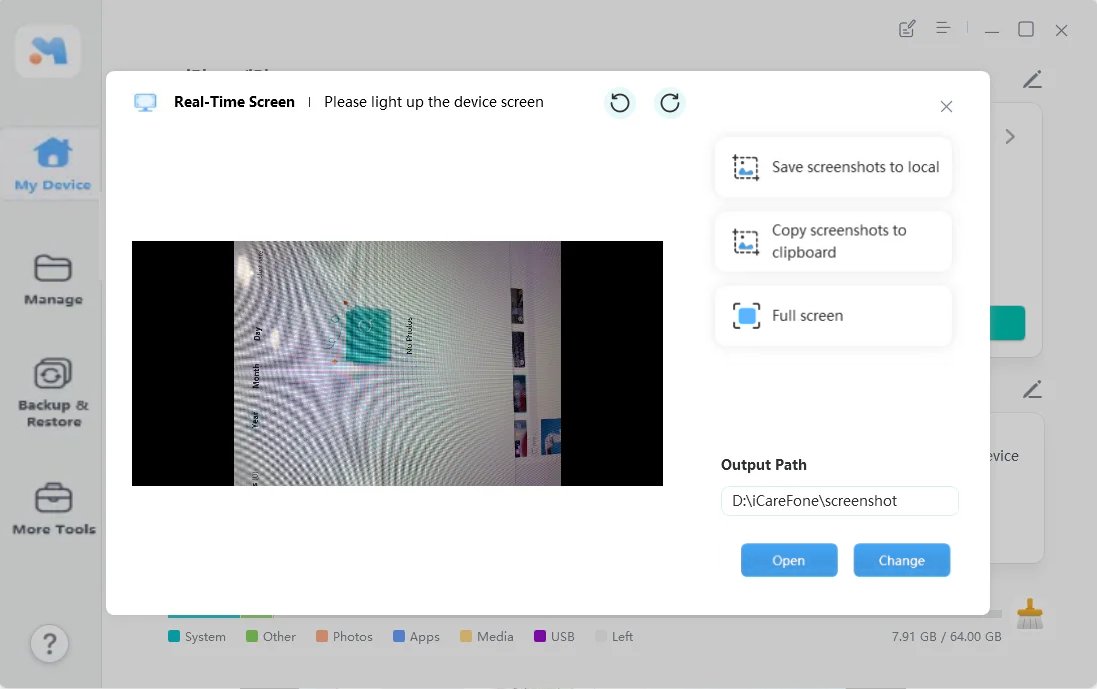
Exécuter un rapport de test pour iPhone
Étape 1 : Lancez UltFone iOS Data Manager sur votre ordinateur, puis connectez votre iPhone à l'ordinateur avec un câble USB. Sélectionnez "Rapport de test" sur l'écran principal.

Étape 2 : Ensuite, un rapport de test sur votre iPhone vous le montrera. Ce rapport comprendra les informations de base sur votre iPhone telles que le nom de l'appareil, la capacité du disque dur, la caméra frontale et les temps de charge, etc. De plus, il conclura si votre iDevice a été démonté ou non.

Bloquer les mises à jour iOS
Étape 1 : Sur votre ordinateur, téléchargez et installez UltFone. Utilisez ensuite un câble de données pour connecter votre iPhone et votre ordinateur. Après la connexion, trouvez cet outil, Bloquez les mises à jour iOS dans l'accès rapide de la page de surface et utilisez-le. Si vous ne le trouvez pas ici, vous pouvez cliquer sur le bouton à droite d'Accès rapide, accéder à la page Plus d'outils et définir cet outil sur Sélectionné.

Étape 2 : Choisissez "Envoyer le profil à l'appareil" dans la fenêtre contextuelle. Veuillez vous assurer que votre iPhone est déverrouillé.

Étape 3 : Ouvrez l'application "Paramètres" sur votre iPhone, cliquez sur "VPN et gestion des appareils", puis installez le "profil logiciel tvOS 15 Beta".

Étape 4 : Ensuite, redémarrez l'iPhone. Ensuite, une icône "Feedback" apparaîtra sur votre écran. Veuillez noter que vous n'êtes pas autorisé à le supprimer, mais vous pouvez le masquer. Cela signifie que vous avez réussi à désactiver les mises à jour automatiques d'iOS. Une fois qu'Apple publiera une nouvelle version iOS à l'avenir, vous ne recevrez plus l'invite de mise à jour iOS.

Activer le Mode Développeur
Étape 1 : Lancez UltFone iOS Data Manager sur votre Windows/Mac et connectez votre iPhone à votre ordinateur avec un câble de données. Trouvez l'outil mode développeur dans l'accès rapide de la page d'accueil et cliquez dessus.

Si vous ne le trouvez pas ici, vous pouvez cliquer sur le bouton à droite de l'Accès Rapide, entrer dans la page Plus d'Outils et sélectionner cet outil.

Étape 2 : Ensuite, appuyez sur l'option "Ouvrir" dans la fenêtre pop-up après avoir cliqué sur l'outil, mode développeur.

Étape 3 : L'entrée du mode développeur s'est affichée, appuyez sur l'option "Suivant" pour activer le mode développeur sur votre iPhone.

Étape 4 : Prenez votre iPhone et accédez aux paramètres, cliquez sur l'option "Confidentialité et Sécurité".

Étape 5 : Faites défiler vers le bas jusqu'à trouver le "Mode Développeur" et basculez le bouton sur l'écran suivant.

Ensuite, sélectionnez "Redémarrer" dans la fenêtre pop-up.

Étape 6 : Lorsque votre iPhone redémarre, un conseil s'affiche pour vous demander "Activer le Mode Développeur ?", sélectionnez "Activer" puis saisissez votre code d'accès.

Maintenant, votre iPhone est en mode développeur et vous pouvez profiter des fonctionnalités d'UltFone.
J'espère que ce tutoriel vous sera utile. Téléchargez UltFone Gestionnaire de données iOS maintenant et essayez de sauvegarder votre iPhone gratuitement sans iTunes!