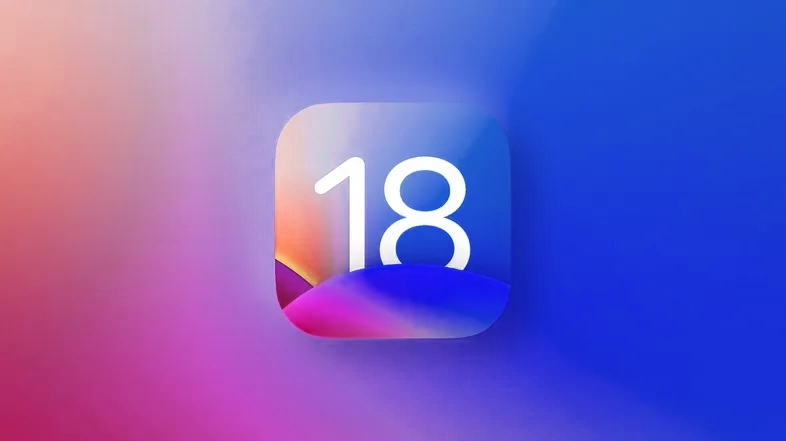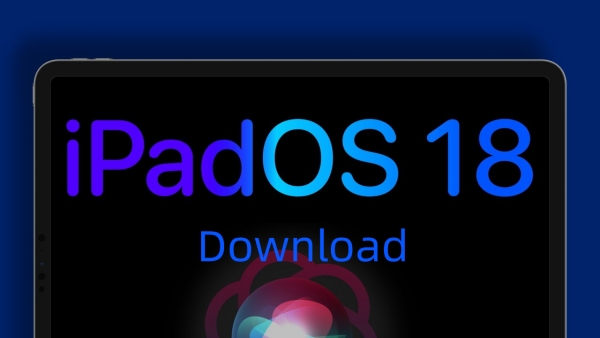[3 Méthodes Gratuites] Sauvegarder l'iPhone avant de mettre à jour vers iOS 26/18
 Théodore Rodin
Théodore Rodin- Updated on 2025-06-05 to ios17
Quelles étapes dois-je suivre pour sauvegarder mon iPhone en toute sécurité avant de procéder à la mise à jour vers iOS 26/18, afin de m'assurer que mes données sont bien protégées?
Êtes-vous fébrile à l'idée de découvrir iOS 26/18 ? L'excitation est à son comble alors que la communauté Apple attend avec impatience les nouveautés et améliorations de cette mise à jour tant espérée. Cependant, avant de vous aventurer dans cette expérience numérique, assurez-vous de protéger vos données précieuses. Notre article vous guide de manière experte dans l'indispensable processus pour sauvegarder votre iPhone avant de mettre à jour vers iOS 26/18, même si vous n'utilisez ni iTunes ni iCloud.
- Partie 1 : Comment sauvegarder iPhone avant de mettre à jour vers iOS 26/18 ?
- 2.1 Utiliser iCloud pour sauvegarder iPhone [Petit espace de stockage]
- 2.2 Utiliser iTunes/Finder pour sauvegarder iPhone sur PC/Mac [Complexe]
- 2.3 Utiliser UltFone iOS Data Manager pour sauvegarder son iPhone sans iTunes/iCloud [Gratuit&Rapide]
- Partie 2: FAQ sur la sauvegarde et la mise à jour de l'iPhone
Partie 1 : Comment sauvegarder iPhone avant de mettre à jour vers iOS 26/18 ?
| Comparison | iCloud | iTunes | UltFone iOS Data Manager |
|---|---|---|---|
| Espace de stockage | Petit |
Cela dépend de l'espace de stockage de PC |
Illimité |
| Vitesse de sauvegarde | Lent | Rapide |
Rapide |
| Possible de choisir le type des données lors de la restauration |
Oui | Non | Oui |
| Gratuit/Payant |
Gratuit | Gratuit | Gratuit |
| Opération simple/complexe |
Simple | Complexe | Simple |
2.1 Utiliser iCloud pour sauvegarder iPhone [Petit espace de stockage]
iCloud est la méthode prédominante et largement adoptée pour sauvegarder l'iPhone sans PC. Il s'agit d'un moyen gratuit de sauvegarder l'iPhone avant de mettre à jour.
De plus, il convient de noter que l’espace de stockage gratuit d’iCloud n’est que de 5Go. Si les données que vous devez sauvegarder dépassent la 5Go, vous devrez payer pour plus d’espace de stockage, ce qui est très coûteux.
Voici comment sauvegarder l'iPhone 16 sans iTunes avant la à jour vers iOS 26/18 :
- Étape 1: Assurez-vous d'avoir une connexion Wi-Fi stable sur votre iPhone.
- Étape 2: Accédez aux "Réglages" de votre appareil, appuyez sur votre nom et accédez à la section iCloud.
- Étape 3: Appuyez sur Sauvegarde iCloud et activez l'option correspondante.
- Étape 4: Vérifiez que vous disposez d'un espace de stockage iCloud suffisant, ou envisagez de passer à un plan payant.
- Étape 5: Cliquez sur le bouton "Sauvegarder maintenant" pour lancer le processus de sauvegarde.
- Étape 6: Attendez que la sauvegarde soit terminée, en veillant à ce que votre iPhone reste connecté au Wi-Fi, au réseau et à une source d'alimentation.

Inconvénients de la sauvegarde iCloud :
- Espace de stockage limité : Le stockage iCloud gratuit ne fournit que 5 Go d'espace.
- Coût pour un stockage supplémentaire : Pour augmenter votre capacité de stockage iCloud, un abonnement à un plan payant est nécessaire.
- Dépendance au Wi-Fi : Une mauvaise connectivité réseau ou des interruptions pendant le processus de sauvegarde peuvent entraîner des sauvegardes incomplètes ou échouées.
- Accès limité aux fichiers de sauvegarde : Bien que la sauvegarde iCloud couvre la plupart des données et des paramètres de l'iPhone par défaut, les fichiers de sauvegarde ne sont pas directement accessibles.
2.2 Utiliser iTunes/Finder pour sauvegarder iPhone sur PC/Mac [Complexe]
Si vous souhaitez plus d'espace de stockage, utiliser iTunes ou le Finder pour sauvegarder iPhone sur PC ou Mac est un bon choix.
Apprenez comment sauvegarder l'iPhone avant de mettre à jour iOS 26/18 avec iTunes/Finder :
- Étape 1: Connectez votre iPhone à PC/Mac et installez la dernière version d'iTunes sur PC/Mac.
- Étape 2: Lancez iTunes, et si vous utilisez macOS 10.15 ou une version plus récente, vous pouvez utiliser l'application Finder.
- Étape 3: Dans iTunes ou Finder, localisez et cliquez sur l'icône de l'appareil ou sélectionnez votre appareil dans la liste.
- Étape 4: Dans l'onglet Résumé, choisissez l'option de sauvegarder votre iPhone sur votre ordinateur plutôt que sur iCloud.
- Étape 5: Pour une sécurité renforcée, sélectionnez l'option de crypter votre sauvegarde avec un mot de passe.
- Étape 6: Cliquez sur le bouton "Sauvegarder maintenant" pour lancer le processus de sauvegarde et attendez patiemment qu'il se termine.

Inconvénients de la sauvegarde iTunes :
- Prend du temps : Un inconvénient potentiel de l'utilisation d'iTunes pour la sauvegarde de l'iPhone est que la durée du processus de sauvegarde peut être longue.
- Vulnérabilité de la connexion par câble : Une mauvaise connexion ou un câble mal fixé peut entraîner des interruptions ou des échecs de sauvegarde. Assurez-vous que votre câble est solidement connecté pour minimiser les risques.
- Type de données non sélectif :Lors de la restauration d'une sauvegarde, vous ne pouvez pas sélectionner une seule donnée à restaurer.
2.3 Utiliser UltFone iOS Data Manager pour sauvegarder son iPhone sans iTunes/iCloud [Gratuit&Rapide]
Si vous souhaitez choisir une méthode efficace qui ne limite pas la taille des données, UltFone iOS Data Manager est votre meilleur choix ! Ses fonctions et avantages sont les suivants :
Avantages d'UltFone iOS Data Manager:
- Gratuit : Les utilisateurs iOS peuvent l'utiliser pour sauvegarder gratuitement toutes les données de leur appareil
- Espace de stockage illimité : UltFone iOS Data Manager n'a pas de limite de stockage, quelle que soit la quantité de données dont vous disposez, vous pouvez les sauvegarder
- Type de données sélectif: Que ce soit en cours de sauvegarde ou de restauration de données, vous pouvez choisir le type de données souhaité.
- Rapide : Il n'a pas besoin d'une connexion Internet pour fonctionner, vitesse de sauvegarde rapide
Apprenez comment sauvegarder iPhone avent la mise à jour avec UltFone iOS Data Manager :
- Étape 1 Téléchargez et installez UltFone iOS Data Manager. Connectez votre iPhone à l'ordinateur, appuyez sur "Sauvegarder les enregistrements" sur la page d'accueil, puis appuyez sur Sauvegarder et restaurer sur la page suivante.
- Étape 2 Cliquez sur le bouton "Sauvegarder" pour sauvegarder l'iPhone avant la mise à jour.
- Étape 3 Félicitations! Vous avez réussi à sauvegarder l'iPhone sans iTunes avant de passer à iOS 26/18.



Partie 2: FAQ sur la sauvegarde et la mise à jour de l'iPhone
Q1. Comment sauvegarder tout le contenu de mon iPhone ?
Tous les contenus de l'iPhone peuvent être sauvegardés à l'aide d'iCloud, iTunes ou UltFone iOS Data Manager. Cependant, compte tenu de l'espace de stockage, de la difficulté, etc., nous vous recommandons d'utiliser UltFone iOS Data Manager.
Q2. Comment transférer un iPhone sur un nouvel iPhone ?
Prenez votre iPhone précédent, vérifiez qu'il est connecté au réseau Wi-Fi et que la fonction Bluetooth est activée. Lorsque vous démarrez votre nouvel iPhone, positionnez-le à proximité de l'ancien. Suivez les instructions affichées à l'écran, puis choisissez l'option de transfert direct depuis votre appareil précédent. Si cela ne fonctionne pas, vous pouvez également utiliser UltFone iOS Data Manager pour le transfert de données vers un nouvel iPhone.
Conclusion
Assurer une sauvegarde de votre iPhone avant de mettre à jour vers iOS 26/18 est primordial. En utilisant des méthodes de sauvegarde fiables telles que iCloud, iTunes ou l'efficace UltFone iOS Data Manager, vous pouvez protéger vos précieuses informations et profiter d'une expérience de mise à jour transparente.
Donc, avant de sauter le pas et d'adopter iOS 26/18 ou toute future mise à niveau, rappelez-vous la règle d'or : sauvegardez votre iPhone avant la mise à niveau. Ce faisant, vous pouvez protéger vos souvenirs, vos fichiers importants et vos paramètres personnalisés, garantissant une transition en douceur et une expérience sans souci.
 Théodore Rodin
Théodore Rodin