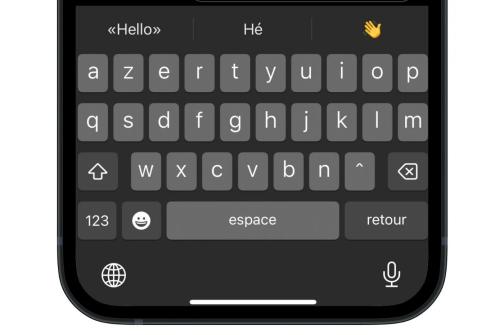5 méthodes éprouvées pour réparer le stockage iPhone presque saturé après la mise à jour iOS 26/18
 Théodore Rodin
Théodore Rodin- Updated on 2025-06-05 to ios17
Le cache du système occupe beaucoup trop d'espace de stockage sans raison apparente.
La sortie d'iOS 26/18 a apporté de nouvelles fonctionnalités passionnantes telles que des widgets interactifs, une meilleure intelligence Siri et une navigation améliorée. Cependant, certains utilisateurs ont signalé un effet secondaire frustrant : une utilisation accrue de l'espace de stockage et l'apparition de la redoutable notification "Stockage iPhone presque saturé" après la mise à jour iOS 26. Cette pénurie inattendue de stockage peut particulièrement affecter les utilisateurs de modèles d'iPhone de 16 et 32 Go.
Après une mise à jour majeure d'iOS, la catégorie "Système" dans Réglages affiche souvent une utilisation excessive de l'espace de stockage sans raison claire. Heureusement, il existe plusieurs façons de récupérer cet espace perdu et de reprendre le contrôle du stockage de votre iPhone après la mise à jour vers iOS 26/18. Voyons donc comment résoudre le problème du stockage de l'iPhone presque saturé après la mise à jour iOS 26/18.
- Partie 1. Pourquoi le stockage de mon iPhone est-il presque saturé après la mise à jour iOS 26/18 ?
- Partie 2. Comment libérer de l'espace sur mon iPhone ?
- 2.1 Identifier ce qui prend de l'espace et supprimer les plus gros coupables
- 2.2 Désactiver le flux de photos
- 2.3 Effacer les caches dans Safari, les applications, etc.
- 2.4 Redémarrer votre iPhone
- 2.5 Sauvegarder et supprimer des données via iCloud
- Partie 3. Solution unique pour réparer le stockage de l'iPhone presque plein après la mise à jour iOS 26/18 sans perte de données
- Partie 4. Les gens posent aussi des questions sur le stockage iPhone presque saturé après la mise à jour iOS 18/17
Partie 1. Pourquoi le stockage de mon iPhone est-il presque saturé après la mise à jour iOS 26/18 ?
La raison la plus probable est que la mise à jour iOS 26/18 n'a pas correctement effacé les données en cache et les fichiers système qui se sont accumulés au fil du temps. Les mises à jour majeures d'iOS n'effacent souvent pas ces fichiers temporaires et ces caches, qui s'accumulent et occupent un espace de stockage précieux.
Ainsi, après la mise à jour, les anciennes données système subsistent et s'ajoutent à l'espace requis pour les nouvelles fonctionnalités et les nouveaux fichiers d'iOS 26/18. C'est alors que survient le frustrant bug de l'espace de stockage de l'iPhone, même si vous disposiez auparavant de beaucoup d'espace libre.
La suppression de ce cache système et de cet encombrement de données est essentielle pour récupérer la capacité de stockage de votre iPhone après l'installation d'iOS 26/18.
Partie 2. Comment libérer de l'espace sur mon iPhone ?
2.1 Identifier ce qui prend de l'espace et supprimer les plus gros coupables
Cette méthode consiste à identifier les applications et les fichiers qui occupent le plus d'espace et à les supprimer pour libérer de l'espace de stockage. Voici comment trouver les applications ou les fichiers qui occupent inutilement l'espace de stockage d'iOS 26/18 :
1. Allez dans Réglages > Général > Stockage de l'iPhone pour voir la répartition de l'utilisation de l'espace de stockage par applications, photos, vidéos, etc.
2. Consultez la liste des applications qui utilisent le plus d'espace de stockage. Appuyez sur les applications les plus volumineuses pour voir les détails comme la taille du cache.
3. Supprimez les applications inutilisées ou déchargez les applications volumineuses que vous utilisez rarement, comme les jeux et les applications de diffusion en continu. L'application est ainsi supprimée, mais les documents et les données sont conservés.
4. Tapez sur Photos et vidéos et vérifiez les fichiers volumineux que vous pouvez supprimer, comme les photos en direct, les photos en mode rafale, les captures d'écran, etc.
5. Supprimez les anciens messages, les pièces jointes aux e-mails et téléchargez les vidéos et films dont vous n'avez plus besoin.
6. Débarrassez-vous de la musique que vous n'écoutez plus pour libérer l'espace utilisé par Apple Music, Spotify, etc.

2.2 Désactiver le flux de photos
Le flux de photos synchronise automatiquement les photos entre votre iPhone et d'autres appareils Apple, mais il peut utiliser beaucoup d'espace de stockage. En le désactivant, vous supprimez ces photos synchronisées pour libérer de l'espace. Voici comment résoudre le problème de l'espace de stockage saturé de l'iPhone 14 :
1. Allez dans Réglages > [Votre nom] > iCloud.
2. Faites défiler vers le bas et touchez Photos.
3. Appuyez sur l'interrupteur situé à côté de Mon flux de photos pour le désactiver.
4. Confirmez la désactivation du flux de photos lorsque vous y êtes invité.

La synchronisation de vos photos occupant de l'espace sur l'iPhone via le Flux de photos sera ainsi interrompue. Vous pourrez le réactiver plus tard si vous souhaitez reprendre la synchronisation. Sachez toutefois que toutes les photos qui n'ont pas été sauvegardées manuellement seront supprimées de vos appareils.
2.3 Effacer les caches dans Safari, les applications, etc.
Les applications stockent des données temporaires telles que des caches, des cookies et du contenu hors ligne qui peuvent s'accumuler au fil du temps et occuper de l'espace de stockage. En supprimant ces données pour les applications que vous utilisez moins fréquemment, vous pouvez rapidement libérer des Go d'espace.
1. Allez dans Réglages > Général > Stockage de l'iPhone pour voir les applications classées par utilisation de l'espace de stockage.
2. Touchez une application et sélectionnez Décharger l'application pour supprimer l'application tout en sauvegardant ses données et documents.

3. Vous pouvez également sélectionner Supprimer l'app pour supprimer l'app et toutes ses données. Répétez l'opération pour les applications inutilisées.
4. Pour les applications que vous souhaitez conserver, tapez sur l'application et examinez les documents et données ou le contenu du cache que vous pouvez supprimer.
5. Vous pouvez également effacer l'historique de Safari, les cookies et les caches, ce qui peut libérer des centaines de Mo.
2.4 Redémarrer votre iPhone
Le redémarrage de votre iPhone peut aider à éliminer les bugs ou les pépins qui peuvent indiquer de manière incorrecte que votre espace de stockage est plein.
1. Maintenez le bouton d'alimentation latéral de votre iPhone enfoncé jusqu'à ce que l'invite "Glisser pour éteindre" apparaisse.

2. Faites glisser pour éteindre votre iPhone et attendez 30 secondes pendant qu'il s'éteint.
3. Appuyez à nouveau sur le bouton d'alimentation latéral et maintenez-le enfoncé jusqu'à ce que le logo Apple s'affiche pour rallumer l'iPhone.
4. Une fois redémarré, vérifiez votre espace de stockage dans Paramètres pour voir s'il a libéré de l'espace et résolu le problème "Stockage iPhone presque saturé".
2.5 Sauvegarder et supprimer des données via iCloud
Vous pouvez utiliser iCloud pour sauvegarder les données de votre iPhone, puis les supprimer de votre appareil afin de libérer de l'espace de stockage. Veillez à conserver les sauvegardes importantes dans iCloud.
1. Allez dans Réglages > [Votre nom] > iCloud et activez l'option Sauvegarde iCloud.
2. Touchez Sauvegarder maintenant pour effectuer une sauvegarde manuelle de votre iPhone sur iCloud. Cette opération peut prendre un certain temps.

3. Une fois la sauvegarde effectuée, allez dans Réglages > Général > Stockage de l'iPhone pour voir l'utilisation.
4. Touchez des catégories comme Photos ou Mail et supprimez les caches, documents ou anciennes données dont vous n'avez plus besoin.
5. Vous pouvez laisser des données telles que des photos et des e-mails sur iCloud, mais les supprimer de votre iPhone puisqu'elles sont sauvegardées en toute sécurité.
6. Vérifiez que les données se trouvent bien sur iCloud, puis supprimez-les de votre iPhone pour libérer de l'espace.
UltFone iOS Data Manager peut fournir une meilleure alternative de sauvegarde d'iPhone à iCloud avec plus de stockage, des vitesses plus rapides et une meilleure sécurité. Il est recommandé de l'utiliser.
Partie 3. Solution unique pour réparer le stockage de l'iPhone presque plein après la mise à jour iOS 26/18 sans perte de données
Si vous avez essayé de vider les caches, de supprimer des fichiers et de décharger des applications, mais que le stockage de votre iPhone est toujours presque plein après la mise à jour vers iOS 18, UltFone iOS System Repair offre une solution tout-en-un sans perte de données.
UltFone iOS System Repair est un outil logiciel très apprécié qui peut réparer plus de 150 problèmes du système iOS, entrer et sortir du mode de récupération, réinitialiser votre iPhone et rétrograder d'iOS 26 à iOS 18 ou à des versions plus anciennes si nécessaire.
Les caractéristiques
- Rétrogradation en toute sécurité d'iOS 26/18 vers iOS 18/17 ou une version antérieure sans perte de données
- Entrée et sortie du mode de récupération en 1 clic pour résoudre les problèmes de blocage
- Réparation de plus de 150+ problèmes de système iOS comme le logo Apple, le redémarrage en boucle
- Réinitialisation de l'iPhone aux paramètres d'usine sans mot de passe ni iTunes
- Suppression des fichiers inutiles et nettoyage en profondeur du système pour optimiser le stockage
Voici comment réparer l'espace de stockage de l'iPhone à l'aide de UltFone iOS System Repair :
- Étape 1 Téléchargez et installez UltFone iOS System Repair sur votre ordinateur. Connectez votre iPhone à l'ordinateur via un câble USB.

- Étape 2Ouvrez UltFone et cliquez sur "Commencer", puis sélectionnez "Réparation standard" pour entrer dans le module de réparation du système.

- Étape 3 : UltFone détectera automatiquement votre modèle d'iPhone et téléchargera le micrologiciel nécessaire à la réparation.

- Étape 4 Une fois téléchargé, cliquez sur "Démarrer la réparation standard" pour qu'UltFone analyse en profondeur votre iPhone et optimise le système d'exploitation.

- Étape 5Le processus de réparation supprimera les fichiers inutiles, les caches restants, les données endommagées et d'autres problèmes de stockage causant de l'encombrement après iOS 17. UltFone redémarrera votre iPhone en toute sécurité avec un système de stockage nettoyé et des performances optimisées.

Partie 4. Les gens posent aussi des questions sur le stockage iPhone presque saturé après la mise à jour iOS 26/18
Q1. Pourquoi ne puis-je pas mettre à jour mon iPhone alors que j'ai suffisamment d'espace de stockage ?
Même avec un espace de stockage suffisant, une mise à jour iOS peut échouer à cause d'erreurs système comme la corruption. UltFone peut réparer les problèmes du système pour que les mises à jour s'installent correctement.
Q2. De combien d'espace avez-vous besoin pour la mise à jour d'iOS ?
Apple recommande d'avoir au moins 50% d'espace libre, ou jusqu'à 3-4 Go au minimum, avant d'installer une mise à jour majeure d'iOS comme iOS 18. Cela permet d'avoir de l'espace pour les fichiers d'installation temporaires.
Q3. Pourquoi Snapchat occupe-t-il autant d'espace de stockage ?
Snapchat occupe un espace de stockage important en raison de l'enregistrement automatique des photos/vidéos envoyées et reçues, des Stories mises en cache et du stockage local des filtres. Limiter ces fonctionnalités peut réduire l'impact de Snapchat sur le stockage.
Conclusion
Si vous manquez d'espace de stockage après la mise à jour vers iOS 26/18, vous risquez de ne pas pouvoir profiter des dernières fonctionnalités de votre iPhone. Les applications et les services nécessitant plus d'espace de stockage que jamais, les messages d'erreur "Stockage iPhone presque saturé" apparaissent au pire moment.
Heureusement, il existe de nombreux moyens efficaces de reprendre le contrôle de la capacité de stockage de votre iPhone.
Pour des économies de stockage avancées, UltFone iOS System Repair offre la solution la plus sûre et la plus puissante. Avec UltFone, vous pouvez nettoyer et optimiser en profondeur le système d'exploitation de votre iPhone, obtenir plus d'espace de stockage pour votre iPhone et faire fonctionner votre appareil plus rapidement que jamais - le tout sans perdre une seule photo, vidéo ou application au cours du processus.

 Théodore Rodin
Théodore Rodin