Si vous voulez sauvegarder WhatsApp sur votre ordinateur par sécurité, vous êtes au bon endroit. UltFone for WhatsApp Transfer offre des solutions de sauvegarde et de restauration de WhatsApp plus flexibles que la méthode officielle. Voyons comment sauvegarder et restaurer WhatsApp sur Android et iPhone, ainsi que comment sauvegarder et restaurer d'autres applications sociales (Viber/WeChat/Kik) sur iPhone.
Commençons par télécharger UltFone for WhatsApp sur Windows et Mac. Il est utile de mentionner qu'actuellement, seule la version Mac fournit des solutions de sauvegarde et de restauration de WhatsApp. La version Windows permet de transférer WhatsApp entre iPhone et Android.
Partie 1 : Un clic pour sauvegarder WhatsApp sur iPhone
Cet outil de sauvegarde et de restauration de WhatsApp vous permet de sauvegarder les discussions, messages, etc... de WhatsApp de l'iPhone à l'ordinateur en un clic. Actuellement, cette fonctionnalité n'est disponible que sur Mac.
Étape 1 : Téléchargez et installez UltFone WhatsApp Transfer sur Mac, et connectez votre appareil iOS à l'ordinateur via un câble USB. Cliquez sur l'icône WhatsApp dans l'interface principale.

Étape 2 : Cliquez sur Sauvegarde dans la barre d'outils latérale, puis sélectionnez l'appareil dans la liste déroulante pour confirmer l'appareil à partir duquel vous souhaitez sauvegarder WhatsApp. Cliquez sur Sauvegarder maintenant pour commencer à sauvegarder WhatsApp sur l'ordinateur.

Étape 3 : Pendant la sauvegarde de vos données WhatsApp, ne déconnectez pas l'appareil pour éviter de perdre des données. La durée de la sauvegarde dépend de la taille de votre fichier de sauvegarde. Plus le fichier est volumineux, plus le temps est long.

Étape 4 : Vos fichiers de sauvegarde WhatsApp ont été sauvegardés et enregistrés sur l'ordinateur avec succès.

Partie 2 : Un clic pour restaurer la sauvegarde de WhatsApp sur l'iPhone
UltFone for WhatsApp Transfer vous permet de restaurer la sauvegarde de WhatsApp sur un nouvel iPhone. Suivez les étapes ci-dessous pour savoir comment restaurer une sauvegarde WhatsApp sur iPhone.
Étape 1 : Lancez ce logiciel de restauration WhatsApp sur l'ordinateur, et sélectionnez l'icône WhatsApp sur l'interface principale.

Étape 2 : Dans la barre d'outils de gauche, cliquez sur la section "View & Restore", et vous verrez tous les fichiers de sauvegarde que vous avez précédemment sauvegardés à l'aide de ce programme.Sélectionnez le fichier de sauvegarde que vous désirez restaurer et cliquez sur le bouton "Restore to iOS".

Étape 3. Après avoir choisi le fichier de sauvegarde, veuillez sélectionner l'appareil dans la liste et cliquez sur le bouton "Restore Now" pour continuer.

1. Si vous avez activé "Find My iPhone", vous devez le désactiver.

Pour restaurer WhatsApp sur votre nouveau téléphone, les anciennes données WhatsApp de votre iPhone seront écrasées. Si vous êtes sûr de vouloir continuer, veuillez sélectionner Oui.

3. Assurez-vous que vous vous êtes connecté à WhatsApp sur votre iPhone.

Étape 4 : Le programme commencera à restaurer les messages WhatsApp sur l'iPhone. Veuillez ne pas déconnecter votre appareil pendant le processus. La durée de la restauration dépend de la taille de votre fichier de sauvegarde ! Ne déconnectez pas l'appareil pour éviter la perte de données.

Étape 5 : Après un certain temps, les messages WhatsApp seront restaurés avec succès sur l'iPhone. Vous pouvez maintenant les consulter sur votre iPhone.

Partie 3. Comment sauvegarder WhatsApp sur Android
Existe-t-il un moyen de sauvegarder les messages WhatsApp de l'iPhone sur un ordinateur ? Oui, il y en a un. Les avantages de la sauvegarde de WhatsApp sur ordinateur incluent la conservation de plusieurs fichiers de sauvegarde sur l'ordinateur et la restauration à partir du fichier de sauvegarde spécifique au cas où vous auriez perdu des messages WhatsApp à cause d'une mise à jour.
Ce tutoriel vous expliquera comment sauvegarder WhatsApp sur Android vers un ordinateur en utilisant UltFone WhatsApp Transfer. Cette fonctionnalité n'est actuellement disponible que sur la version Mac.
Étape 1. Téléchargez et lancez cet outil de sauvegarde WhatsApp sur Mac, et connectez votre appareil Android à l'ordinateur via un câble USB. Dans l'interface principale, sélectionnez l'icône WhatsApp.

Étape 2. Sélectionnez Sauvegarde dans la barre latérale, puis choisissez votre appareil Android dans la liste déroulante.

Étape 3. Avant de procéder à la sauvegarde, nous vous recommandons de créer une nouvelle sauvegarde en utilisant la méthode officielle. Vous pouvez simplement suivre les instructions à l'écran. Après cela, cliquez sur Continuer pour poursuivre.

Étape 4. Sur l'écran suivant, ce programme commencera à obtenir les données WhatsApp à partir de l'appareil source. Attendez que le processus soit terminé.

Étape 5. À l'étape suivante, il vous sera demandé de vérifier le compte de sauvegarde WhatsApp. Veuillez saisir le code pays et le numéro de téléphone corrects pour recevoir le code de vérification.

Conseil : Une fenêtre pop-up vous invite à vérifier le code pays et le numéro. Cliquez sur "Continuer".

Étape 6. Entrez le code de vérification que vous avez reçu dans la ligne vide. Appuyez sur le bouton Vérifier pour lancer la vérification.

Étape 7. Après vérification, le programme commencera automatiquement à générer une sauvegarde pour la restauration.

Étape 8. Désormais, la sauvegarde de WhatsApp sur Android sera effectuée avec succès sur l'ordinateur.

Partie 4 : Comment restaurer la sauvegarde de WhatsApp sur Android
Il se peut aussi que vous changiez votre iPhone pour Android pour une nouvelle expérience. Par conséquent, vous devez restaurer la sauvegarde WhatsApp de l'iPhone vers Android. Pour cela, suivez les étapes suivantes pour restaurer la sauvegarde WhatsApp d'iPhone vers Android.
Étape 1 : Tout d'abord, connectez votre appareil à l'ordinateur avec un câble, et sélectionnez l'icône WhatsApp sur l'interface principale. Le logiciel détectera automatiquement les sauvegardes WhatsApp disponibles que vous avez créées et enregistrées sur l'ordinateur. Appuyez sur "Restaurer vers Android" pour continuer.

Étape 2 : Sélectionnez l'appareil Android dans la liste déroulante et cliquez sur Restaurer maintenant.

Remarques :
- Pour restaurer WhatsApp sur un nouveau téléphone, les données WhatsApp de votre appareil Android seront écrasées. Si vous êtes sûr de vouloir continuer, veuillez sélectionner le bouton Continuer.

Étape 3 : Ce programme commencera à restaurer la sauvegarde WhatsApp sélectionnée vers Android.

Étape 4 : à présent, attendez patiemment et vos messages WhatsApp seront restaurés avec succès sur votre téléphone Android.

Partie 5 : Comment sauvegarder et restaurer les applications sociales sur iPhone
- Comment sauvegarder Kik sur iPhone
- Comment restaurer les données Kik sur iPhone
- Comment sauvegarder les données de Viber sur l'iPhone
- Comment restaurer les données Viber sur l'iPhonee
- Comment sauvegarder les données de WeChat sur l'iPhone
- Comment restaurer les données de WeChat sur l'iPhone
Comment sauvegarder Kik sur l'iPhone
Ce tutoriel vous guidera dans l'utilisation de UltFone for WhatsApp Transfer pour sauvegarder les données de Kik sur l'ordinateur. Voyons comment cela fonctionne.
Étape 1. Lancez WhatsApp Transfer et connectez votre appareil iOS à l'ordinateur. Dans l'interface principale, sélectionnez l'icône de l'application Kik. Dans l'écran suivant, sélectionnez votre appareil iOS dans la liste déroulante.

Étape 2. Ce programme commencera alors à sauvegarder Kik sur l'ordinateur. Ce processus prendra quelques minutes en fonction de la taille des données Kik.

Étape 3. Vos données Kik sur l'iPhone seront sauvegardées avec succès. Vous pouvez cliquer sur Restaurer la sauvegarde pour afficher la liste des sauvegardes ou restaurer à partir de la sauvegarde.

Comment restaurer les données Kik sur l'iPhone
Ce tutoriel vous guidera comment utiliser UltFone for WhatsApp Transfer pour restaurer la sauvegarde Kik sur un nouvel iPhone. Voyons comment cela fonctionne.
Étape 1. Lancez WhatsApp Transfer et connectez votre appareil iOS à l'ordinateur. Dans l'interface principale, sélectionnez l'icône de l'application Kik. Dans l'écran suivant, choisissez " Afficher et restaurer " dans la section de la barre latérale, choisissez un fichier de sauvegarde Kik dans la liste et sélectionnez " Restaurer vers iOS ".

Étape 2. Sélectionnez l'appareil iOS dans la liste déroulante et cliquez sur le bouton "Restaurer maintenant" pour continuer.

Remarques :
-
Toutes vos données Kik actuelles sur l'iPhone cible seront écrasées. Cependant, vous pouvez sauvegarder Kik avant la restauration.

-
Vous devez vous connecter à Kik sur l'iPhone cible avant la restauration, sinon les données restaurées seront invisibles.

Étape 2. Ce programme commencera ensuite à restaurer Kik sur l'iPhone. Ce processus prendra quelques minutes en fonction de la taille de Kik, veuillez ne pas déconnecter votre appareil.

Étape 3. Après la restauration de Kik sur iPhone, votre appareil redémarre. Après la restauration, vous pouvez vérifier vos données Kik dans l'appareil.

Comment sauvegarder les données Viber sur l'iPhone
Étape 1. Sur l'interface principale, sélectionnez l'icône Viber, et sélectionnez la section "Sauvegarder" dans la colonne de gauche. Connectez votre appareil à l'ordinateur via un câble USB, puis cliquez sur le bouton Sauvegarder maintenant.

Étape 2. UltFone for WhatsApp Transfer commencera à sauvegarder les données Viber sur votre appareil. Le processus peut prendre un certain temps, veuillez attendre patiemment.

Étape 3. La sauvegarde des données Viber sera terminée.

Comment restaurer les données Viber sur l'iPhone
Ce tutoriel vous guidera dans l'utilisation de UltFone for WhatsApp Transfer pour restaurer la sauvegarde Viber sur un nouvel iPhone. Voyons comment cela fonctionne.
Étape 1. Lancez WhatsApp Transfer et connectez votre iPhone à l'ordinateur. Dans l'interface principale, sélectionnez l'icône de l'application Viber. Dans l'écran suivant, choisissez " Afficher et restaurer " dans la section de la barre latérale, choisissez un fichier de sauvegarde Viber dans la liste et sélectionnez " Restaurer vers iOS ".
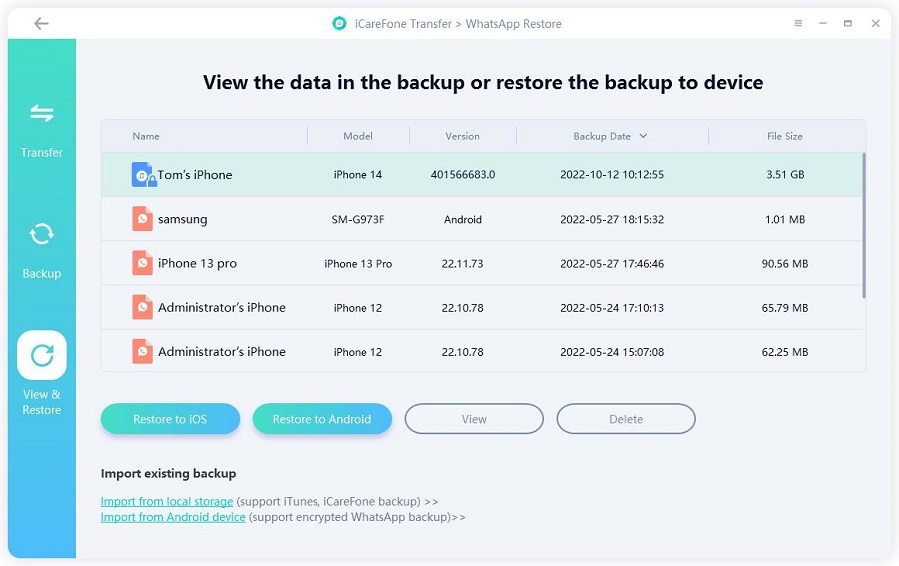
Étape 2. Sélectionnez l'appareil iOS dans la liste déroulante et cliquez sur le bouton "Restaurer maintenant" pour continuer.

Remarques :
- Toutes vos données Viber actuelles dans l'iPhone cible seront écrasées. Cependant, vous pouvez sauvegarder Viber avant la restauration.
- Vous devez vous connecter à Viber dans l'iPhone cible avant la restauration, sinon les données restaurées seront invisibles.
Étape 3. Ce programme commencera ensuite à restaurer Viber sur l'iPhone. Ce processus prendra quelques minutes en fonction de la taille de Viber, veuillez ne pas déconnecter votre appareil.

Étape 4. Une fois les données Viber restaurées sur l'iPhone, votre appareil redémarrera.

Comment sauvegarder les données WeChat sur l'iPhone
Étape 1. Sur l'interface principale, sélectionnez l'icône WeChat, et sélectionnez la section "Back Up" dans la colonne de gauche. Connectez votre appareil à l'ordinateur via un câble USB, puis cliquez sur le bouton Sauvegarder maintenant.

Étape 2. UltFone for WhatsApp Transfer commencera à sauvegarder les données WeChat de votre appareil. Le processus peut prendre un certain temps, veuillez attendre patiemment.

Étape 3. Les données WeChat seront sauvegardées avec succès sur votre ordinateur.

Comment restaurer les données WeChat sur l'iPhone
Ce tutoriel vous guidera comment utiliser UltFone for WhatsApp Transfer pour restaurer la sauvegarde WeChat sur l'iPhone. Voyons comment cela fonctionne.
Étape 1. Lancez WhatsApp Transfer et connectez votre iPhone à l'ordinateur. Dans l'interface principale, sélectionnez l'icône de l'application WeChat. Dans l'écran suivant, choisissez " Afficher et restaurer " dans la section de la barre latérale, choisissez un fichier de sauvegarde WeChat dans la liste et sélectionnez " Restaurer vers iOS ".
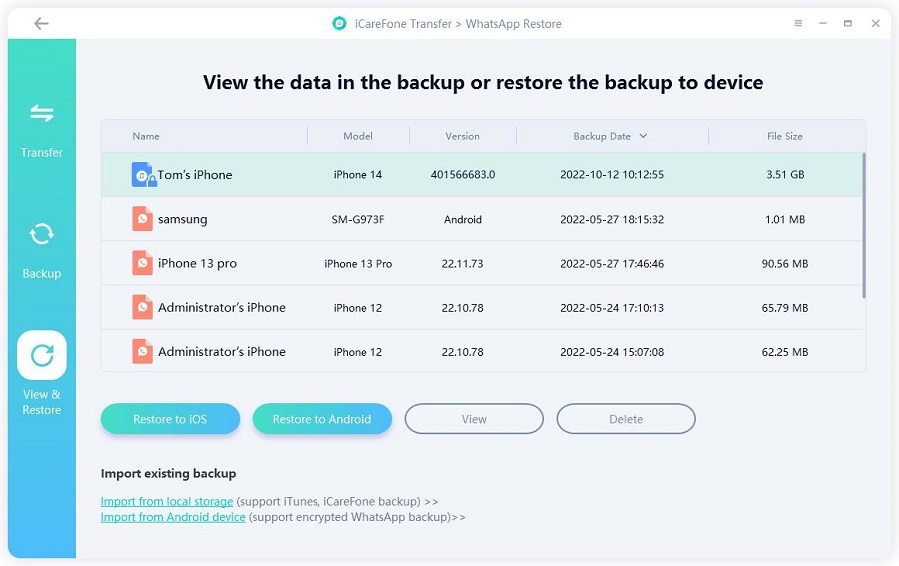
Étape 2. Sélectionnez l'appareil iOS dans la liste déroulante et cliquez sur le bouton "Restaurer maintenant" pour continuer.

Étape 3. Ce programme commencera alors à restaurer la sauvegarde WeChat sur l'iPhone. Ce processus prendra quelques minutes en fonction de la taille de WeChat, veuillez ne pas déconnecter votre appareil.

Étape 4. Une fois les données WeChat restaurées sur iPhone, votre appareil redémarrera.

Partie 6: Comment afficher la sauvegarde WhatsApp?
Lorsque vous avez terminé le processus de sauvegarde, vous vous demandez peut-être comment afficher votre sauvegarde. UltFone WhatsApp Transfer vous permet non seulement de sauvegarder ou de restaurer les données WhatsApp & WhatsApp Business sur iOS et Android, mais vous permet également de visualiser votre sauvegarde WhatsApp. Maintenant, passons aux étapes suivantes pour afficher votre sauvegarde WhatsApp.
[Note] Actuellement, UltFone WhatsApp Transfer ne prend en charge que la visualisation de la sauvegarde WhatsApp sur iPhone.
Étape 1. Après avoir sauvegardé et enregistré WhatsApp avec succès sur l'ordinateur, cliquez sur le bouton «Afficher la sauvegarde».

Étape 2. Maintenant, vous pouvez voir vos informations de sauvegarde WhatsApp sur l'écran, choisir celle que vous voulez voir, puis sélectionner «Afficher» et cela peut coûter du temps de chargement.

Étape 3. Tous les fichiers du fichier de sauvegarde WhatsApp ciblé sont affichés par catégories. Vous pouvez cliquer sur la barre latérale gauche pour choisir un type de fichier pour l'aperçu.

Par exemple, si vous souhaitez afficher les fichiers de document sur votre fichier de sauvegarde WhatsApp, cliquez simplement sur l'icône du document (la 2ème) dans la barre latérale gauche. Après cela, tous les fichiers de documents seront répertoriés.

De plus, si vous souhaitez afficher vos photos dans le fichier de sauvegarde WhatsApp, cliquez sur l'icône des photos (la 3ème) dans la barre latérale gauche. Et maintenant, vous pouvez afficher vos photos dans le fichier de sauvegarde WhatsApp.

De même, si vous souhaitez afficher vos vidéos dans la sauvegarde WhatsApp, cliquez simplement sur l'icône vidéo (la 5ème) dans la barre latérale gauche. Ensuite, toutes les vidéos du fichier de sauvegarde WhatsApp s'afficheront.

Maintenant, vous savez comment afficher votre sauvegarde.
Étape 4. Après avoir prévisualisé votre fichier de sauvegarde WhatsApp, vous pouvez choisir de l'exporter. Tout d'abord, choisissez le fichier que vous souhaitez exporter, puis cliquez sur «Exporter vers l'ordinateur», «Restaurer vers iOS» ou «Restaurer vers Android» selon vos besoins. Par exemple, si vous souhaitez restaurer le fichier de sauvegarde WhatsApp sur votre PC, cliquez sur «Exporter vers l'ordinateur». Après l'apparition de la fenêtre contextuelle, sélectionnez l'emplacement que vous souhaitez stocker, appuyez sur «OK».

Étape 5. Maintenant, les informations de "Export Completed!" apparaîtra, puis appuyez sur «OK», et vous avez déjà stocké les fichiers sélectionnés sur le fichier de sauvegarde WhatsApp sur le PC.
