Impossible d'importer photo iPhone 17/16 sur PC ? Voici 4 astuces infaillibles!
 Théodore Rodin
Théodore Rodin- Updated on 2025-09-15 to iOS Data Manager
Vous avez déjà essayé de transférer vos photos iPhone sur votre PC et reçu un message d’erreur indiquant "impossible d'importer photo iPhone 17/16 sur PC" ? Ou encore, votre téléphone ne se connecte pas correctement ? Ces problèmes sont courants mais frustrants. Heureusement, il existe des solutions simples pour transférer vos photos rapidement et sans complications. Voyons ensemble comment y parvenir !
- Partie 1. Pourquoi l’importation des photos iPhone 17/16 sur PC échoue-t-elle aussi souvent ?
- Partie 2. 4 méthodes rapides et efficaces pour transférer vos photos iPhone vers PC
- Méthode 1. Utiliser l’outil professionnel UltFone iOS Data Manager pour résoudre le blocage d’importation en 1 clic
- Méthode 2. Transfert photo iphone vers pc avec USB
- Méthode 3. Comment transférer rapidement les photos vers un Mac ?
- Méthode 4. Comment sauvegarder rapidement les photos iPhone dans le cloud ?
- Partie 3. [Échec de l’importation des photos iPhone] Questions fréquentes sur les forums
1. Pourquoi l’importation des photos iPhone sur PC échoue-t-elle souvent ?
Synchronisation iCloud :
Les utilisateurs d’iPhone savent bien qu’ils peuvent synchroniser leurs photos et vidéos avec iCloud pour en faire une sauvegarde automatique. Cependant, cette fonctionnalité de synchronisation peut parfois entraîner des problèmes lors de la connexion, rendant l’importation des photos sur PC difficile.
Espace de stockage :
Si vous essayez de transférer des photos ou vidéos de votre iPhone à votre ordinateur et que l’espace de stockage de votre PC est insuffisant, cela peut également être à l’origine de l’échec du transfert photo iphone vers pc.
Problèmes de connexion :
Parfois, le câble reliant votre iPhone à l’ordinateur peut être défectueux ou mal branché, provoquant un échec de la transmission. Dans ce cas, essayez de remplacer le câble pour voir si cela résout le problème !
2. Quatre astuces rapides et efficaces pour transférer vos photos iPhone 17/16 vers votre ordinateur
Tableau comparatif des différentes solutions pour résoudre le problème d’importation des photos iPhone :
| Méthode | Systèmes compatibles | Type de transfert | Vitesse de transfert | Taux de réussite | Inconvénients | Indice de recommandation |
|---|---|---|---|---|---|---|
| Câble USB | Windows, macOS | Câblé | Moyenne | Moyen | Dépend de la qualité du câble | 3 |
| Lecture automatique sous Windows | Windows | Câblé | Lente | Basse | Fonctionnalités limitées | 2 |
| iTunes | Windows, macOS | Câblé | Moyenne | Moyen | Nécessite l’installation d’iTunes | 3 |
| AirDrop | macOS | Sans fil | Rapide | Élevé | Transfert limité aux appareils Apple | 4 |
| iCloud | Multi-plateformes | Cloud | Lente | Élevé | Nécessite un compte iCloud Capacité limitée à 5 Go |
4 |
| Google Photos | Multi-plateformes | Cloud | Moyenne | Élevé | Nécessite un compte Google Capacité limitée à 15 Go |
4 |
| UltFone iOS Data Manager | Windows, macOS | Câblé | Rapide | Élevé | Nécessite l’installation d’un logiciel dédié | 5 |
Méthode 1. UltFone iOS Data Manager, l'outil professionnel pour résoudre les blocages d’importation de photos iPhone en un clic
De nombreux utilisateurs se retrouvent dans la situation frustrante où leur ordinateur ne peut pas afficher les photos de leur iPhone, un peu comme si on essayait de faire entrer un éléphant dans une petite camionnette. Mais avec l'outil magique UltFone iOS Data Manager, c'est comme si on donnait à l'éléphant un camion plus grand, résolvant ainsi le problème en douceur ! Voyons comment ça fonctionne en pratique, pour que vos photos ne soient plus coincées dans les limites de votre ordinateur !
Tuto vidéo sur YouTube :
Pourquoi choisir UltFone iOS Data Manager?
- Exporter des photos d'un appareil iOS vers un PC en un seul clic.
- Sauvegarder/restaurer/transférer/gérer transférer des données iOS sans synchronisation iTunes.
- Transférer autant de fichiers multimédia que possible entre iTunes et iDevice.
- Effectuer un test de diagnostic et désactiver/activer l'accessibilité de l'appareil et activer les captures d'écran sans utiliser le bouton d'accueil.
- Il vous permet de configurer un disque USB virtuel où vous pouvez gérer les données iOS.
- Il fonctionne parfaitement bien avec la dernière série iPhone 15 et iOS 18.
Comment transférer des photos iPhone sur un ordinateur avec UltFone iOS Data Manager ? Tout d'abord, téléchargez et installez UltFone iOS Data Manager sur votre ordinateur, puis connectez votre iPhone à l'ordinateur pour continuer. Ensuite, selon vos besoins, vous pouvez choisir l'un des modes suivants.
Mode 1 : Exporter toutes les photos en un clic
Si vous souhaitez transférer rapidement toutes les photos de votre iPhone vers votre ordinateur, cette option vous permet de le faire efficacement.
Étape 1 : Cliquez sur l'option « Exporter toutes les photos en un clic » dans l'interface principale du logiciel.
Étape 2 : Patientez le temps que le transfert des photos soit terminé.

Mode 2 : Transférer certaines photos sélectionnées
Si vous ne souhaitez transférer que certaines photos, vous pouvez utiliser la fonction "Gestion des données" pour accomplir cette tâche.
Étape 1 : Cliquez sur la section « Gestion des données » dans le menu à gauche de l'interface principale du logiciel.

Étape 2 : Vous verrez alors différents types de données dans le menu à gauche. Sélectionnez « Photos » pour afficher toutes les photos de votre iPhone classées par date. Cochez les photos que vous souhaitez transférer, puis cliquez sur « Exporter » pour les transférer avec succès de l'iPhone vers l'ordinateur.

Méthode 2. Comment transférer rapidement des photos de votre téléphone vers un ordinateur Windows ?
1) Utilisation d'un câble USB
Étape 1 : Tout d'abord, déverrouillez votre iPhone, puis connectez-le à l'ordinateur à l'aide du câble USB.

Étape 2 : Ensuite, trouvez l'option "iPhone" sur l'ordinateur, cliquez dessus et vous verrez le dossier de transfert. Une fenêtre de transfert apparaîtra automatiquement sur votre ordinateur, vous permettant de déplacer les photos et vidéos de votre téléphone vers l'ordinateur.
Étape 3 : Après avoir déplacé les photos ou vidéos, n'oubliez pas de quitter le dossier iPhone et de débrancher le câble USB, et le tour est joué !
2) Activer la lecture automatique de Windows
Eh bien ! Vous voulez que Windows s'active automatiquement ? C'est comme avoir un petit esprit qui s'occupe de tout pour vous, c'est si pratique !
Étape 1 : Tout d'abord, ouvrez les paramètres de votre ordinateur, puis choisissez "Appareils".
Étape 2 : Ensuite, cliquez sur le bouton "Lecture automatique" pour l'activer !
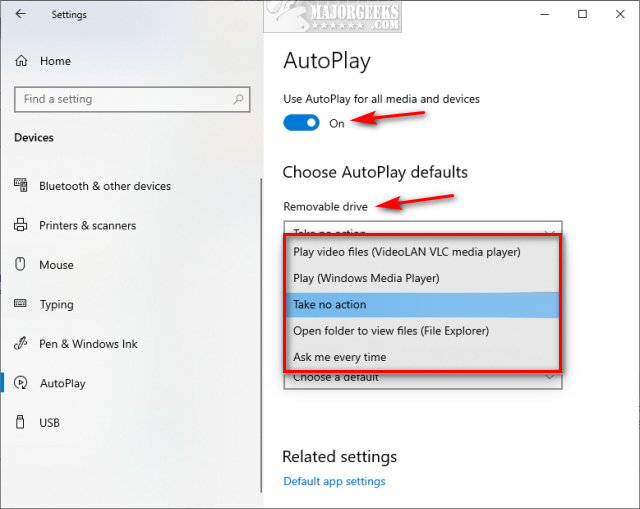
Étape 3 : De plus, si vous souhaitez configurer la lecture automatique pour chaque type de média ou appareil, vous pouvez le faire sous "Choisir les paramètres de lecture automatique" ! Faites de la lecture automatique votre petit assistant, rendant tout plus pratique et amusant ! Haha !
Inconvénients :
- Les informations peuvent ne pas être très précises.
- Il peut y avoir des barrières linguistiques.
- Il faut consacrer du temps et de l'énergie pour apprendre.
Cependant, cette méthode présente quelques inconvénients : lorsque vous connectez votre téléphone à l'ordinateur, vous pourriez rencontrer des problèmes de compatibilité avec le système iOS, ce qui peut entraîner des échecs de transfert. De plus, si votre téléphone est infecté par un virus, votre ordinateur pourrait également en être affecté. Donc, si vous voulez transférer des photos de votre iPhone vers votre ordinateur Windows 10 gratuitement, je vous recommande d'utiliser UltFone iOS Data Manager pour vous aider !
Méthode 3 : Comment transférer rapidement des photos d'un téléphone vers un Mac ?
1) iTunes
Maintenant, je vais vous montrer comment utiliser iTunes pour sauvegarder votre iPhone 17/16! Suivez nos étapes pour garantir la sécurité de votre iPhone !
Étape 1 : Tout d'abord, prenez votre Mac et ouvrez cet outil magique qu'est iTunes. Grâce à lui, vous pouvez facilement sauvegarder toutes les photos et vidéos de votre iPhone.
Étape 2 : Ensuite, connectez votre iPhone à votre Mac, puis ouvrez iTunes. Cliquez sur le bouton "Appareil" en haut à gauche, puis sélectionnez "Résumé". iTunes commencera automatiquement à synchroniser avec votre iPhone.
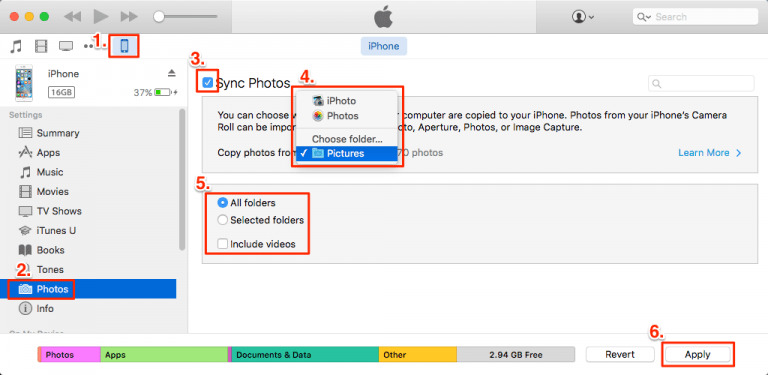
Étape 3 : Sous "Sauvegarde", cliquez sur "Sauvegarder maintenant". Si vous souhaitez chiffrer la sauvegarde, sélectionnez "Chiffrer la sauvegarde de l'appareil", puis définissez un mot de passe. Une fois la sauvegarde terminée, vous pouvez aller dans iTunes > "Préférences…" > "Appareils" pour consulter votre fichier de sauvegarde !
2) Transfert via AirDrop
Tout d'abord, assurez-vous que votre iPhone et votre ordinateur ont le Wi-Fi et le Bluetooth activés. Ensuite, ouvrez l'application "Photos" sur votre iPhone, sélectionnez les photos que vous souhaitez envoyer et cliquez sur le bouton "Partager" en bas à gauche.
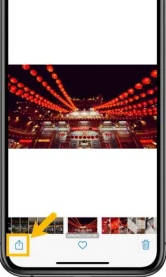
Si cette méthode échoue, ne vous inquiétez pas ! Vous pouvez suivre les étapes suivantes pour activer manuellement AirDrop ! Ensuite, dans le menu de partage, sélectionnez le nom de votre ordinateur, puis acceptez la demande de transfert sur votre ordinateur, et vos photos seront transférées avec succès !
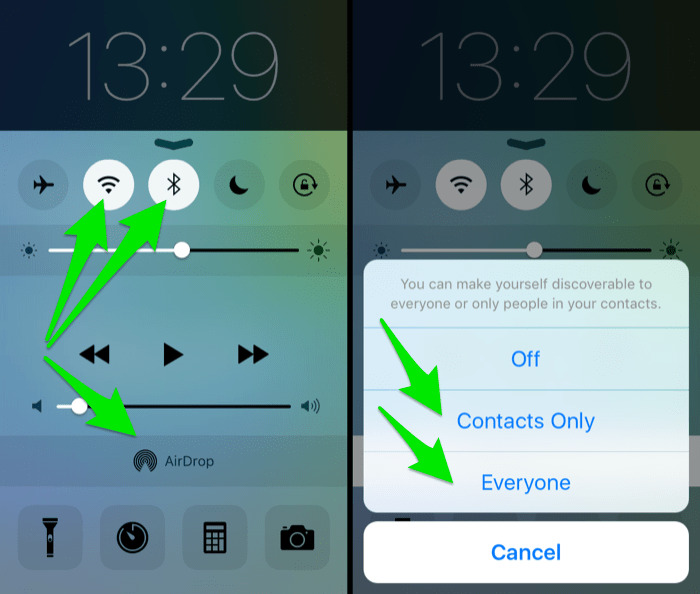
Inconvénients : Cependant, l'inconvénient d'AirDrop est que vous devez effectuer certaines opérations sur votre téléphone, et la force du Bluetooth et du Wi-Fi doit être suffisamment bonne pour garantir un transfert réussi. Donc, si vous choisissez d'utiliser AirDrop pour transférer des photos et des vidéos, le temps de connexion peut être plus long en raison de la vitesse de connexion !
Méthode 4 : Comment sauvegarder rapidement les photos de l'iPhone dans le cloud ?
1) Sauvegarde iCloud
Hé ! Si tu souhaites sauvegarder les photos de ton iPhone dans le cloud, tu peux bien sûr opter pour iCloud ! Il te suffit d'aller dans « Réglages », de cliquer sur ton nom, puis de sélectionner « Sauvegarde iCloud » ! N’oublie pas de rester connecté au Wi-Fi, sinon la sauvegarde pourrait échouer !
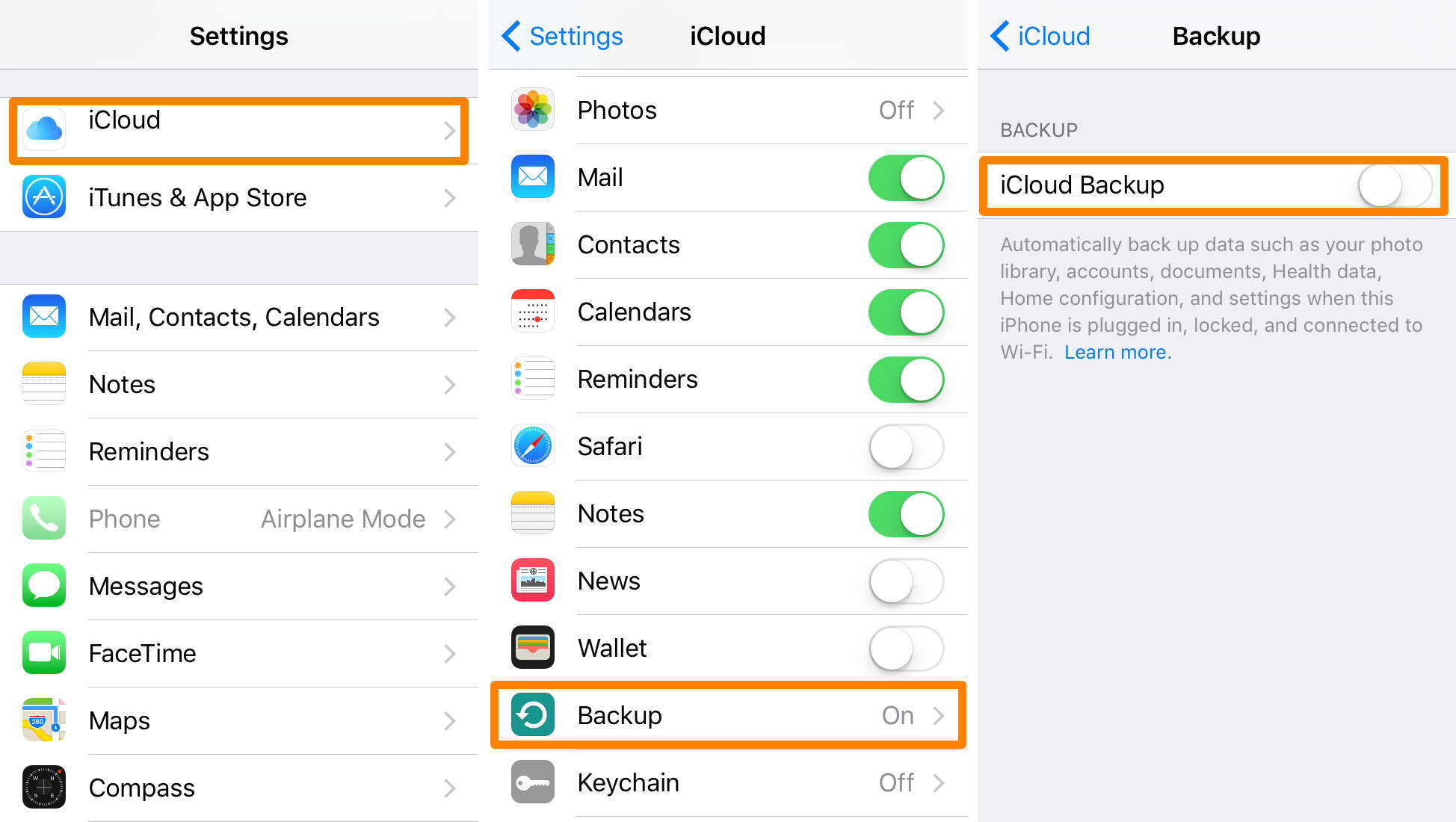
Inconvénient : Cependant, la capacité gratuite d’iCloud n’est que de 5 Go, ce qui se remplit très vite. Dans ce cas, il faudra réfléchir à l'achat de plus d'espace ! Alors, commençons la sauvegarde !
2) Sauvegarde dans Google Photos
Étape 1 : Tout d’abord, ouvre l'application Google Photos, puis connecte-toi à ton compte Google.
Étape 2 : Ensuite, clique sur ton image de profil ou sur l'initiale de ton nom en haut à droite, puis sélectionne « Paramètres Google Photos », et choisis « Sauvegarde ». Si tu souhaites une sauvegarde automatique, tu peux activer la synchronisation, ainsi tu n'auras plus à sauvegarder manuellement chaque fois.
Étape 3 : Enfin, sous « Compte et espace de stockage », trouve ton image de profil ou l'initiale de ton nom, puis choisis sur quel compte Google tu souhaites sauvegarder.
Inconvénient : Cependant, la sauvegarde sur Google a l'inconvénient d'être un peu complexe, nécessitant une série d'étapes de configuration, ce qui peut ne pas être très intuitif pour les utilisateurs, rendant cela un peu décourageant...
3) Sauvegarde dans Dropbox
Étape 1 : Tout d'abord, ouvre l'application Dropbox sur ton bureau, puis connecte ton disque dur externe à l'ordinateur.
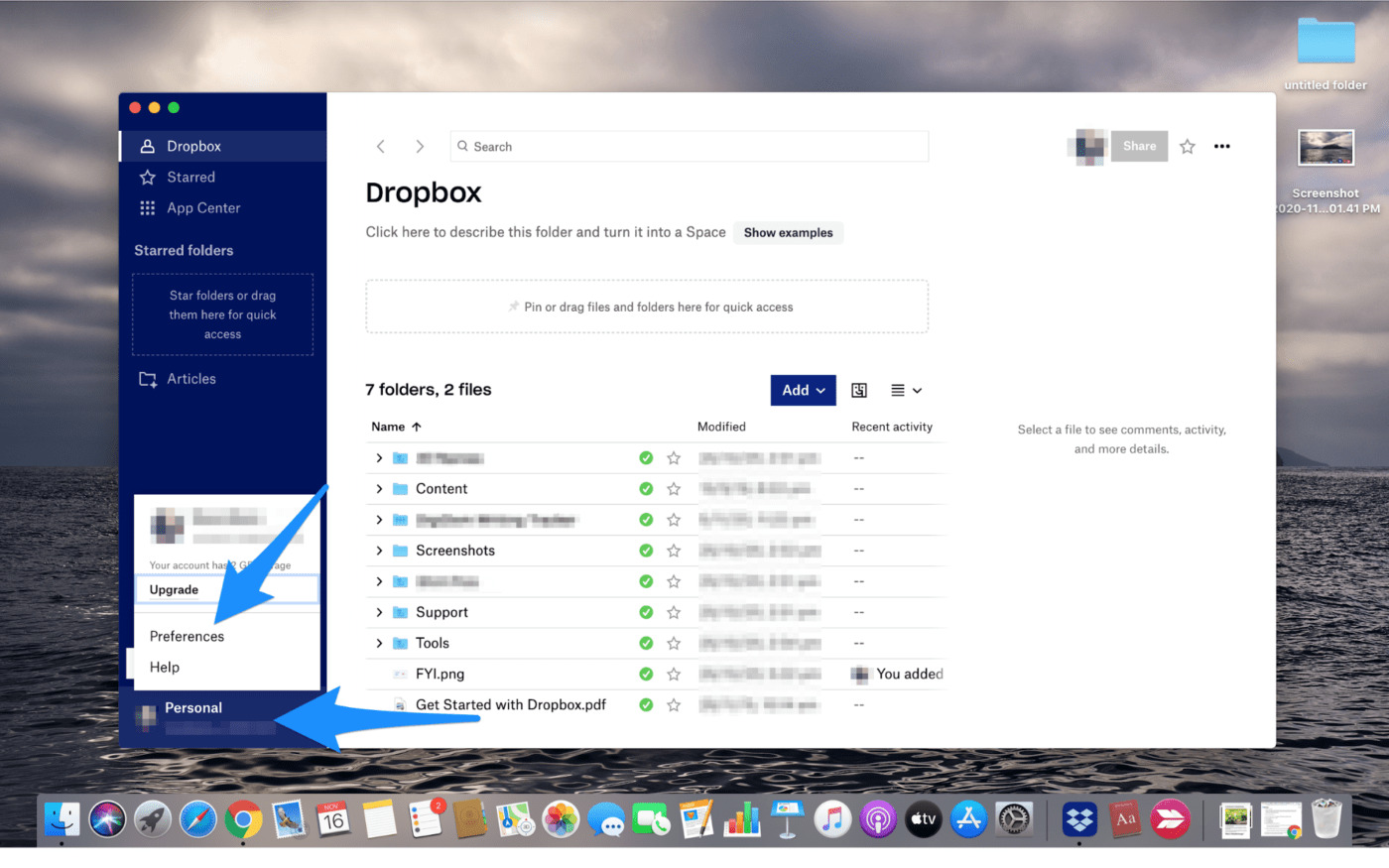
Étape 2 : Ensuite, une fenêtre Dropbox s'affichera, te demandant de choisir le disque que tu souhaites sauvegarder. Tu peux alors cliquer sur [Commencer la sauvegarde], et le système commencera à travailler.
Étape 3 : Pendant le processus de sauvegarde, fais attention, si la connexion est interrompue, la sauvegarde s'arrêtera ! Il faut donc attendre que la sauvegarde soit entièrement terminée avant de toucher à quoi que ce soit.
Inconvénient : Utiliser Dropbox pour la sauvegarde est un peu similaire à Google, nécessitant des opérations et des réglages supplémentaires, ce qui peut devenir agaçant ou faire perdre patience. Je te conseille donc d'opter pour la méthode 1 si tu veux sauvegarder facilement !
3. [Échec de l'importation des photos de l'iPhone sur l'ordinateur] FAQ des utilisateurs de PTT
Question 1 : Quelles sont les raisons possibles d'une sauvegarde incomplète des photos sur iCloud ?
Les raisons pour lesquelles la sauvegarde des photos sur iCloud peut être incomplète sont généralement dues à un espace de stockage insuffisant, ou peut-être que ton appareil a des conflits avec l’ordinateur, ou encore, cela pourrait être un petit problème cosmique, tout cela pourrait causer une sauvegarde incomplète !
Question 2 : Si j'ai suffisamment d'espace sur iCloud, mais que je ne peux pas sauvegarder les photos de mon iPhone, que dois-je faire ?
Veuillez vous reconnecter à votre identifiant Apple et vérifier si votre compte présente des anomalies. Mettez à jour votre iPhone/iPad vers la dernière version, car parfois une mise à jour système peut résoudre des problèmes de sauvegarde des photos.
Question 3 : Est-ce que la sauvegarde des photos de l'iPhone sur iCloud est sécurisée ?
Eh bien, l'information est en effet sécurisée, mais en pratique, c'est un peu risqué ! Parce que beaucoup de gens utilisent des chargeurs génériques pour recharger et sauvegarder leurs données. Si quelqu'un a de mauvaises intentions, il peut facilement débrancher le chargeur et emporter tes données ! Donc, reste vigilant pendant le chargement pour éviter le vol de données.
Question 4 : Comment transférer les photos de l'iPhone vers une clé USB ?
Ah, pour mettre des photos de l'iPhone sur une clé USB, c'est un peu comme un tour de montagnes russes, il faut d'abord transférer sur l'ordinateur, puis de l'ordinateur vers la clé USB. Ça fait tout un détour, car l'iPhone ne peut pas se connecter directement à une clé USB, donc il faut passer par là !
4. Résumé
Aujourd'hui, nous vous avons présenté plusieurs solutions pour résoudre le problème impossible d'importer photo iPhone 17/16 sur PC. La méthode la plus rapide et efficace est d'utiliser UltFone iOS Data Manager! Ce logiciel non seulement permet un transfert rapide de vos photos, mais assure aussi la sécurité de vos données. Si vous voulez régler ce problème en toute simplicité et sécurité, suivez les étapes mentionnées ci-dessus sans attendre!

 Théodore Rodin
Théodore Rodin
