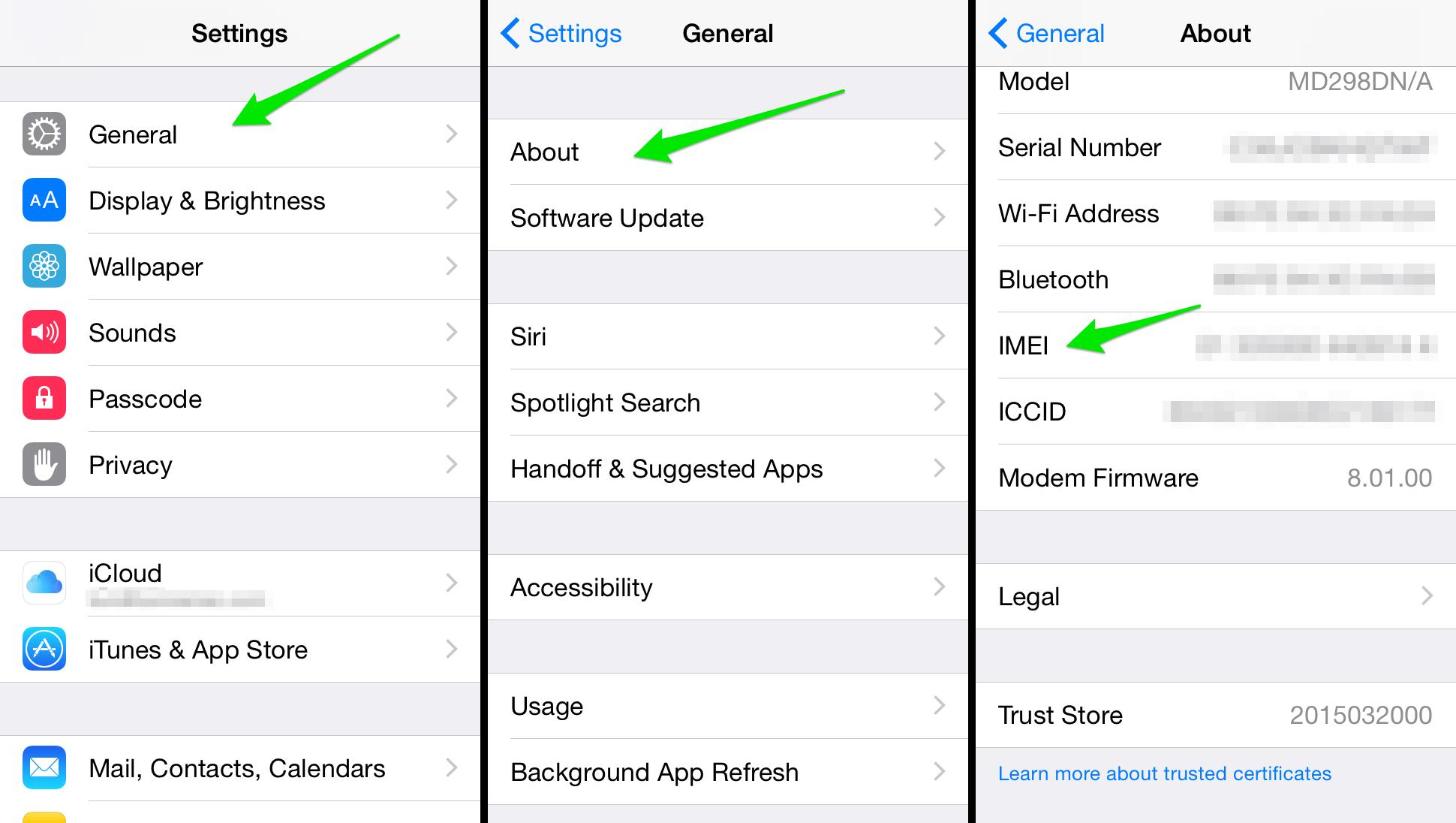Comment transférer des photos de Mac vers iPhone 17/16?
 Théodore Rodin
Théodore Rodin- Updated on 2025-09-15 to iOS Data Manager
Lorsque vous souhaitez partager des moments inoubliables capturés sur votre Mac avec votre iPhone, il est essentiel de trouver un moyen de les transférer en toute sécurité. Bien que beaucoup pensent immédiatement à iTunes, plusieurs autres options peuvent réaliser cette tâche tout aussi efficacement. Dans cet article, nous explorerons quatre méthodes simples et efficaces pour transférer des photos de Mac vers iPhone 17/16, avec ou sans iTunes. Profitez de ces astuces pour simplifier le partage de vos souvenirs !
- Partie 1. Comment transférer des photos de Mac vers iPhone sans iTunes
- Méthode 1. La meilleure façon d'importer des photos de Mac vers iPhone sans iTunes - Sans limites
- Méthode 2. Synchroniser des photos de Mac vers iPhone en utilisant l'application Photos iCloud sur Mac
- Méthode 3. Télécharger des photos de Mac vers iPhone en utilisant le site Web iCloud
- Méthode 4. Déplacer des photos de Mac vers iPhone en utilisant AirDrop
- Partie 2. Comment importer des photos de Mac vers iPhone en utilisant iTunes/Finder
Partie 1. Comment transférer des photos de Mac vers iPhone sans iTunes
Bien qu'iTunes puisse vous aider à transférer des images de votre Mac vers votre iPhone, vous ne souhaiterez peut-être pas le faire pour diverses raisons, notamment la suppression de données. Alors, comment transférer des photos de Mac vers iPhone sans iTunes ? L'utilisation d'un logiciel de transfert de données tiers pour iPhone, d'iCloud ou d'AirDrop sont toutes des options pour déplacer des photos de votre Mac vers votre iPhone sans utiliser iTunes.
Méthode 1. La meilleure façon d'importer des photos de Mac vers iPhone sans iTunes - Sans limites
La méthode la plus courante pour transférer des photos de Mac vers iPhone sans iTunes consiste à utiliser un outil de transfert de données pour iPhone comme UltFone iOS Data Manager. Il offre un moyen plus pratique de gérer et de transférer des données sur les appareils iOS.
Voici quelques fonctionnalités exceptionnelles :
- Importer des photos de Mac vers iPhone/iPad/iPod touch en un clic. Aucune suppression de données.
- Exporter des photos de l'iPhone vers Mac/PC en un clic.
- Gérer les données de l'iPhone (importer/exporter/supprimer) sans iTunes ni réseau.
- Synchroniser des fichiers multimédias entre iTunes et l'appareil iOS sans synchronisation.
- Sauvegarder les données iOS sur l'ordinateur gratuitement.
Pour importer des photos de votre Mac vers votre iPhone 17/16, suivez ces étapes :
-
Étape 1 Connectez votre iPhone 17/16 à l'ordinateur à l'aide d'un câble USB. Lancez ce logiciel sur votre Mac et choisissez l'onglet Gérer dans les options du menu.

-
Étape 2 Maintenant, les données de votre iPhone sont affichées par catégories. Choisissez Photos dans la barre latérale, puis cliquez sur le bouton Importer dans les options du menu en haut. Une fenêtre apparaît vous permettant de choisir des photos sur votre Mac.

- Étape 3. Choisissez les photos, puis cliquez sur le bouton Ouvrir dans la fenêtre. Les photos sélectionnées seront transférées vers l'application Photos de votre iPhone.
Méthode 2. Synchroniser des photos de Mac vers iPhone en utilisant l'application Photos sur Mac
Une autre option pour obtenir des photos de Mac vers iPhone est d'utiliser iCloud. Lorsque vous activez iCloud Photos sur votre Mac, vos photos seront automatiquement synchronisées avec votre compte iCloud utilisant le même identifiant Apple. Pour utiliser iCloud, vous devez d'abord :
- Confirmer que vous avez suffisamment d'espace de stockage iCloud.
- Installer l'application Photos sur votre appareil.
- Créer un dossier sur votre Mac pour contenir les photos que vous souhaitez exporter.
Si vous avez fait vos devoirs, vous pouvez synchroniser des photos de Mac vers iPhone en suivant les étapes décrites ci-dessous:
- Étape 1 : Accédez à l'application Réglages sur l'iPhone et cliquez sur Votre Nom, puis sélectionnez iCloud.
-
Étape 2 : Maintenant, allez dans Photos et activez-le.

- Étape 3 : Sur votre Mac, allez dans le menu Apple et cliquez sur Préférences Système.
- Étape 4 : Sélectionnez iCloud et connectez-vous à votre compte.
- Étape 5 : Maintenant, cliquez sur Options, puis activez iCloud Photos et enfin cliquez sur Terminé.
-
Étape 6 : Enfin, attendez que toutes les photos sur Mac soient synchronisées avec votre appareil iPhone.

Méthode 3. Télécharger des photos de Mac vers iPhone en utilisant le site Web iCloud
Si vous ne souhaitez pas télécharger l'application Photos en raison de problèmes de stockage et recherchez un moyen alternatif de déplacer des images de Mac vers iPhone, vous pouvez le faire en utilisant le site Web iCloud. Vous pouvez accéder à votre compte iCloud via le Web en un rien de temps et déplacer des photos de Mac vers iPhone.
Pour ce faire, suivez les étapes :
- Étape 1 : Tout d'abord, assurez-vous qu'iCloud Photos est activé sur votre appareil.
- Étape 2 : Ouvrez maintenant iCloud.com et connectez-vous avec votre identifiant Apple.
- Étape 3 : Ensuite, sélectionnez Photos sur la page iCloud.
- Étape 4 : Après cela, cliquez sur Télécharger et sélectionnez les images.
-
Étape 5 : Enfin, cliquez sur "Télécharger", et le tour est joué !

Méthode 4. Transfert d'images Mac vers iPhone en utilisant AirDrop
Avec AirDrop, vous pouvez rapidement déplacer des photos de Mac vers iPhone. Apple a lancé AirDrop avec OS X Lion (10.7), donc AirDrop devrait fonctionner sur votre Mac, même s'il est un peu ancien.
AirDrop utilise Bluetooth Low Energy pour diffuser et négocier des connexions, permettant un transfert de données Wi-Fi point à point. C'est un moyen rapide et simple de transférer des choses comme des images et des vidéos entre Macs, iPhones et iPads.
Voyons ci-dessous les étapes pour déplacer des photos de Mac vers iPhone en utilisant AirDrop.
- Étape 1 : Tout d'abord, ouvrez l'application Finder sur votre Mac.
- Étape 2 : Ouvrez maintenant un nouvel onglet afin de pouvoir voir deux emplacements Finder à la fois.
- Étape 3 : Recherchez les photos que vous souhaitez transférer sur votre iPhone.
- Étape 4 : Dans l'autre onglet, cliquez sur AirDrop.
- Étape 5 : Ensuite, assurez-vous que votre iPhone est déverrouillé et qu'AirDrop est activé.
-
Étape 6 : Maintenant, faites glisser toutes les photos sélectionnées vers la fenêtre Finder d'AirDrop.

- Étape 7 : Sur votre iPhone, appuyez sur Accepter pour enregistrer les photos sur votre appareil.
Voici les quatre méthodes éprouvées pour déplacer des images de Mac vers iPhone sans iTunes. L'utilisation d'UltFone iOS Data Manager vous permet de transférer des images de Mac vers iPhone via un câble USB sans nécessiter de réseau, tandis que les trois autres vous permettront de partager des photographies sans fil.
Partie 2. Comment importer des photos de Mac vers iPhone en utilisant iTunes/Finder
Lorsqu'il s'agit d'importer des médias d'un Mac vers un iPhone, iTunes est largement considéré comme l'option la plus populaire. Cette méthode peut être difficile pour les utilisateurs inexpérimentés. Dans cette section, nous allons donc expliquer comment importer des photos de Mac vers iPhone en utilisant iTunes/Finder. Pour obtenir les meilleurs résultats, veuillez suivre toutes les étapes à la lettre.
1. Synchroniser des photos sur iPhone sous macOS Sonoma ou version ultérieure
- Étape 1 : Tout d'abord, lancez Finder et connectez votre iPhone à votre Mac.
- Étape 2 : Assurez-vous de déverrouiller votre appareil mobile.
- Étape 3 : Maintenant, dans Finder, sélectionnez votre iPhone et choisissez la catégorie.
- Étape 4 : Cochez la catégorie de synchronisation (Photos ici) et sélectionnez les fichiers que vous souhaitez importer.
- Étape 5 : Ensuite, cliquez sur Appliquer pour commencer à importer les fichiers.
-
Étape 6 : Une fois terminé, ouvrez l'application Photos sur votre iPhone pour vérifier les éléments.

2. Synchroniser des photos de Mac vers iPhone avec iTunes
- Étape 1 : Tout d'abord, connectez votre iPhone à votre Mac à l'aide d'un câble USB.
- Étape 2 : Une fois iTunes ouvert, cliquez sur l'icône de l'appareil et sélectionnez Photos.
- Étape 3 : Cochez Synchroniser les photos et sélectionnez les images.
-
Étape 4 : Enfin, cliquez sur Appliquer pour commencer à synchroniser les photos.

En résumé
Pour résumer, si vous avez une bonne connexion, vous pouvez utiliser AirDrop ou iCloud pour déplacer des photos vers votre iPhone depuis un Mac. Si vous ne souhaitez pas utiliser les méthodes sans fil pour des raisons de temps ou de risque d'interruption, UltFone iOS Data Manager est un bon choix pour gérer et transférer des données iOS. Avec cet outil, même si vous n'avez aucune expérience préalable en transfert de données, vous pouvez facilement transférer des images vers votre iPhone.

 Théodore Rodin
Théodore Rodin